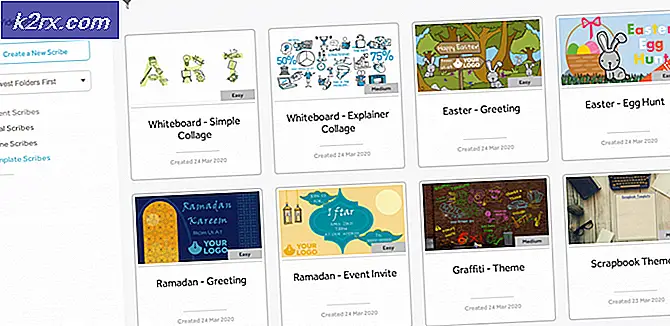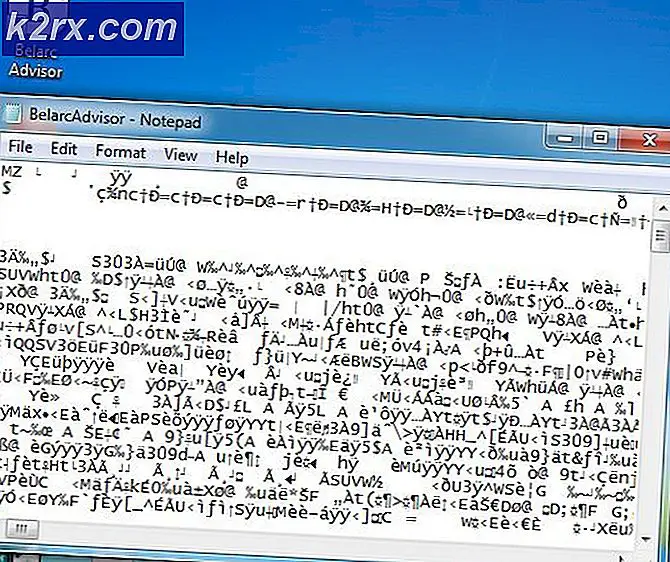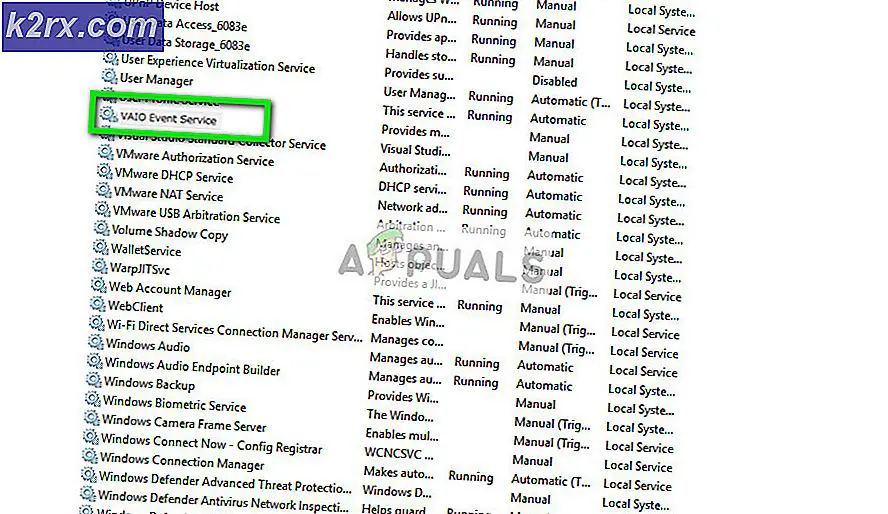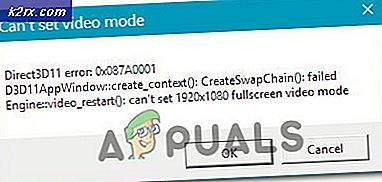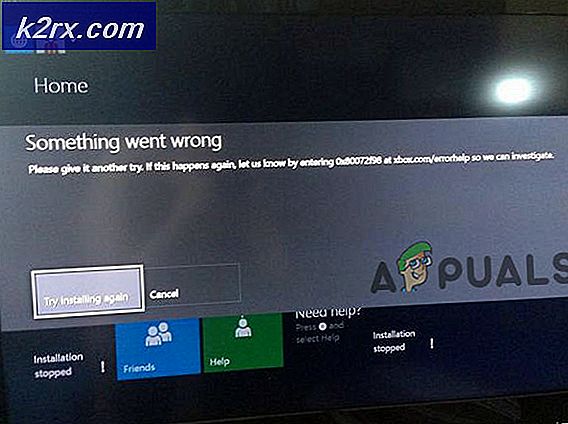Så här: Skapa en genväg till en webbplats i kant
Windows 10, den senaste och bästa iterationen av Windows operativsystemet, levereras med två olika webbläsare - Internet Explorer, standard Windows-webbläsare vi alla vet, men älskar inte riktigt, och Microsoft Edge, ett snabbt, säkrare och enklare internet webbläsare som Microsoft har utvecklat för att konkurrera med webbläsare från tredje part som nästan alla Windows-användare tror att vara överlägsen Internet Explorer. Microsoft touts Microsoft Edge som en webbläsare som är bättre än, eller åtminstone lika bra som, sin konkurrens.
Det finns dock många funktioner och funktioner som Microsoft Edges konkurrenter - som Google Chrome - har Microsoft Edge inte. Exempelvis kan Microsoft Edge-användare inte bara ställa in en webbplats som de har öppnat i en Microsoft Edge-flik till datorns aktivitetsfält för enkel åtkomst - en funktion som är extremt enkel och mycket användbar och en funktion som nästan alla webbläsare där ute, inklusive gillar Internet Explorer, har. Du kan inte bara dra en webbplats som du har öppnat i en Microsoft Edge-flik ner till din aktivitetsfält och släpp den för att stifta den till din aktivitetsfält.
Lyckligtvis för dig finns det ett sätt att du kan peka på en Microsoft Edge-flik till din aktivitetsfält, men det är inte så lätt och snabbt att du bara drar och släpper en öppen flik till aktivitetsfältet. Innan Microsoft slutligen beslutar att uppdatera Microsoft Edge med en funktion som tillåter användare att helt enkelt dra och släppa flikar i aktivitetsfältet för att stifta dem där. Om du vill stifta en Microsoft Edge-flik i din aktivitetsfält behöver du:
Högerklicka på ett tomt utrymme på skrivbordet, svep över Ny och klicka på Genväg .
Klistra in följande i fältet Plats för objektfältet och byt ut facebook.com med den URL-adress som du vill att genvägen i aktivitetsfältet ska öppna:
PRO TIPS: Om problemet är med din dator eller en bärbar dator, bör du försöka använda Reimage Plus-programvaran som kan skanna förvaret och ersätta korrupta och saknade filer. Detta fungerar i de flesta fall där problemet uppstått på grund av systemkorruption. Du kan ladda ner Reimage Plus genom att klicka här% windir% \ explorer.exe microsoft-edge: https: //www.facebook.com
Klicka på Nästa . Namnge din genväg ( Facebook - till exempel).
Skapa genväg. Högerklicka på genvägen och klicka på Pin till aktivitetsfältet .
Voila! Du är klar. Nu, när du klickar på genvägen i Aktivitetsfältet öppnas en fliken Microsoft Edge och den tar dig till den webbadress du skapade en genväg för. Om genvägen inte fungerar skapar du en ny, den här tiden som omger URL: en i platsen för genvägen (https://www.facebook.com - till exempel) med citattecken () på båda sidor. Den färdiga platsen för genvägen kommer att se ut som följer:
% windir% \ explorer.exe microsoft-edge: https: //www.facebook.com
Om du inte gillar den vanliga ikonen som genvägen har som standard, ladda ner .ico-filen för en mer passande genvägsikon för genväg från www.iconarchive.com och innan du pekar genväg till din aktivitetsfält, högerklicka på klicka på Egenskaper > Ändra ikon, navigera till katalogen där den .ico-fil du hämtade lagras, välj den .ico-fil du hämtade och klicka på OK i båda fönstren. Om du gör det kommer krydda din aktivitetsfältgenväg för en viss URL i Microsoft Edge lite.
PRO TIPS: Om problemet är med din dator eller en bärbar dator, bör du försöka använda Reimage Plus-programvaran som kan skanna förvaret och ersätta korrupta och saknade filer. Detta fungerar i de flesta fall där problemet uppstått på grund av systemkorruption. Du kan ladda ner Reimage Plus genom att klicka här