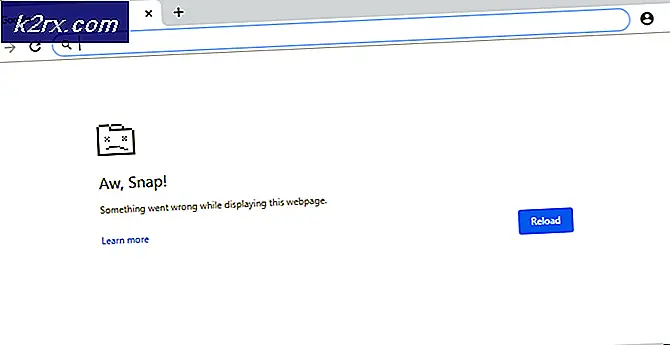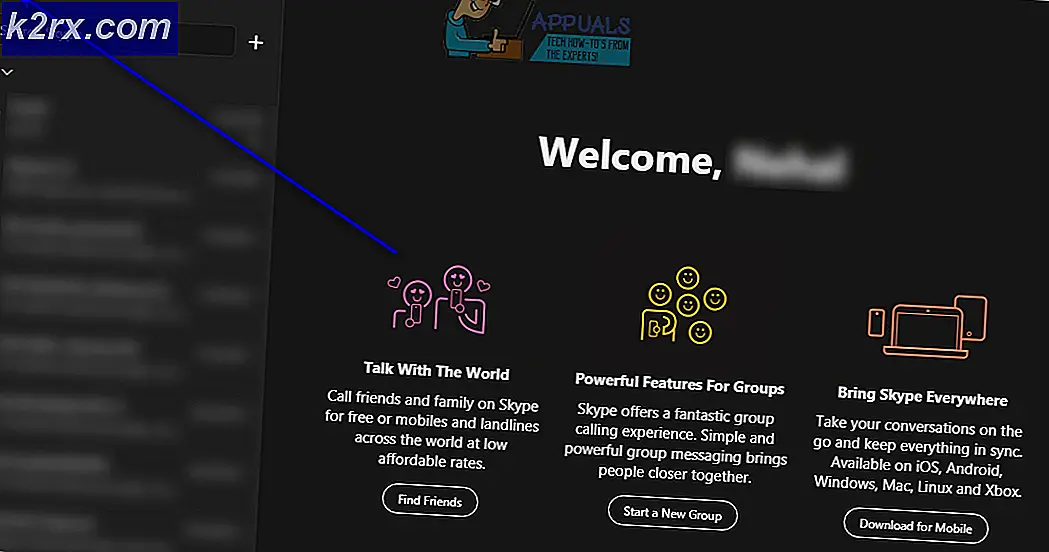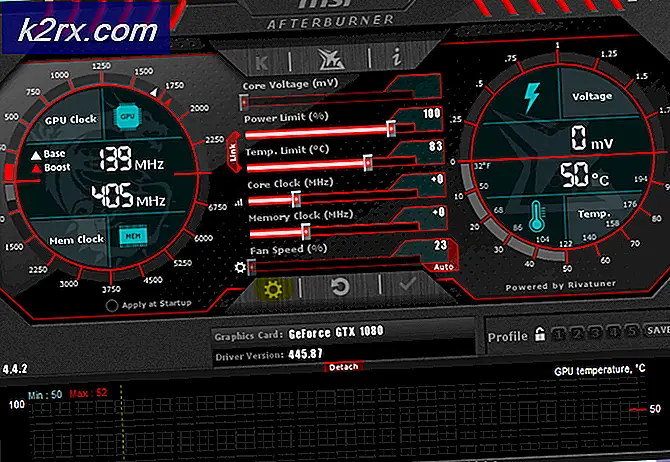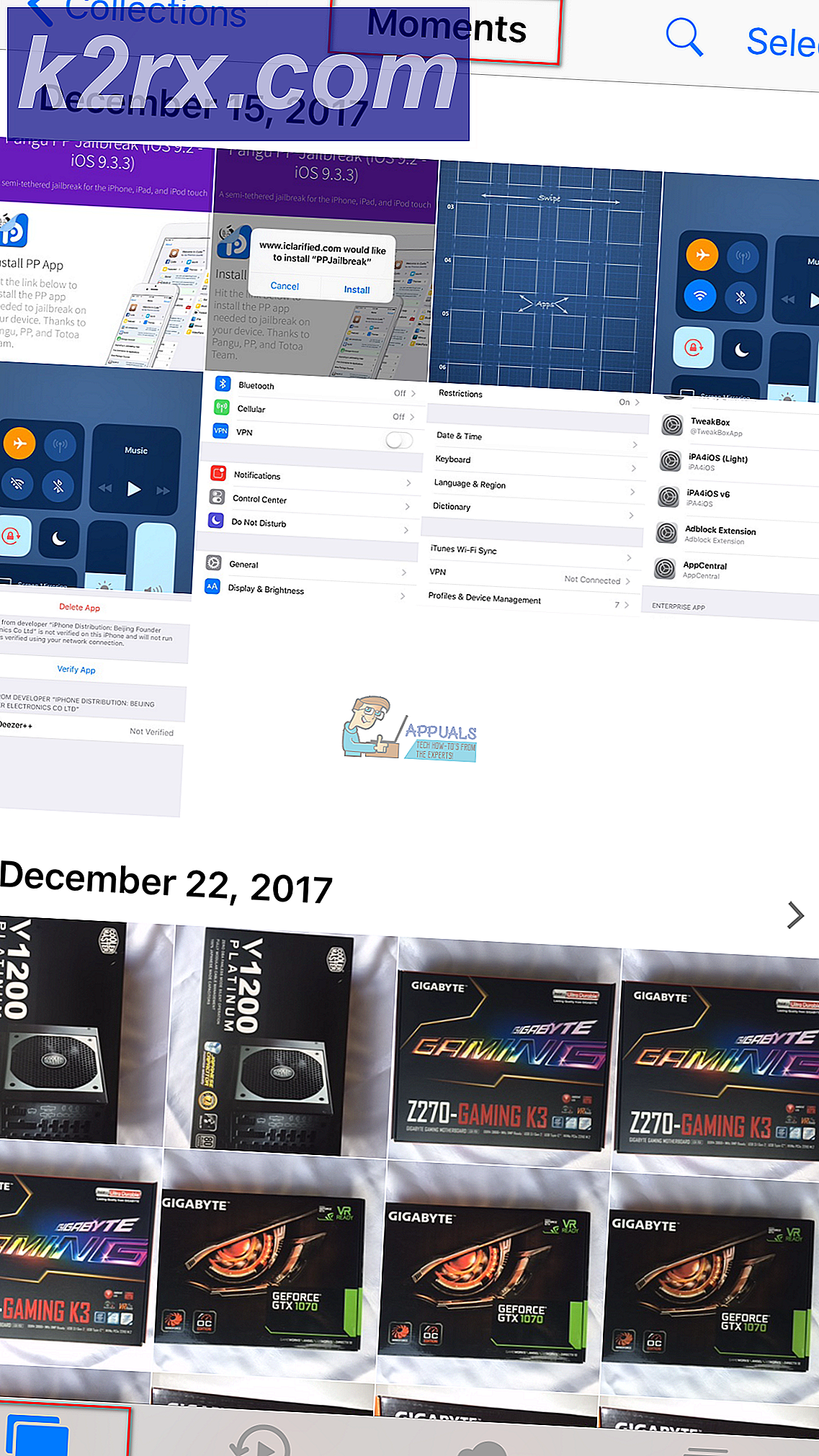Fix: Wifi har inte en Giltig IP-konfiguration
WiFi har inte ett giltigt IP-konfigurationsproblem när som helst utan föregående varning. Vissa användare ser detta felmeddelande när de felsöker sitt nätverk medan vissa användare möter detta meddelande så snart de loggar in på datorn. Problemet drabbar oftast användarna av Windows 10, särskilt om de nyligen installerade uppdateringarna. Du bör kolla andra datorer eller mobiltelefoner för internetanslutning. Om din dator är den enda enheten med problem och andra enheter enkelt kan anslutas till din Wi-Fi, fortsätt sedan. Annars kan ditt problem vara med routern eller din ISP-leverantör.
Detta problem kan hända på grund av flera anledningar. Det kan bero på att ditt system inte får en IP eller din anslutning kan blockeras på grund av drivrutinsproblem eller en skadlig kod. Eftersom det finns många orsaker till detta finns det också många lösningar för detta problem.
Så försök först metoden som ges i allmänhet felsökning och när de är färdiga börjar du följa lösningarna i metoderna.
Allmän felsökning
Dessa är allmänna och mindre komplicerade lösningar som kan fungera för dig. Så, försök till steg som anges nedan innan du dyker djupt in i komplicerade metoder
Ren Reboot:
- Håll Windows-tangenten och tryck på R
- Skriv msconfig och tryck på Enter
- Välj fliken Tjänster
- Markera Dölj alla Microsoft-tjänster
- Klicka på Inaktivera alla
- Klicka på Startup- fliken och välj sedan Öppna Aktivitetshanteraren
- Välj det första objektet som presenteras i Aktivitetshanteraren och klicka på Inaktivera . Upprepa det här steget för alla objekt i Aktivitetshanteraren
- Stäng fönstret Aktivitetshanteraren
- Klicka på Ok i fliken Starta
- Starta om din dator
Uppdatera drivrutiner:
Du kan uppdatera, rulla tillbaka (om du nyligen installerade drivrutinerna) och ta bort nätverksdrivrutinerna för att kontrollera om det är drivrutinerna som orsakar problemet
Uppdatering
- Håll Windows-tangenten och tryck på R
- Skriv devmgmt. msc eller hdwwiz.cpl och tryck på Enter
- Leta upp och dubbelklicka på nätverksadaptrar
- Leta upp ditt nätverkskort och dubbelklicka på det
- Klicka på fliken Driver och klicka på Update Driver- knappen
- Välj Sök automatiskt för uppdaterad drivrutinsprogramvara och följ ytterligare instruktioner på skärmen
Rulla tillbaka
- Håll Windows-tangenten och tryck på R
- Skriv devmgmt. msc eller hdwwiz.cpl och tryck på Enter
- Leta upp och dubbelklicka på nätverksadaptrar
- Leta upp ditt nätverkskort och dubbelklicka på det
- Klicka på fliken Driver och klicka på Roll Back Driver och följ ytterligare instruktioner på skärmen
- Om knappen Rulla tillbaka drivrutinen är gråton så betyder det att du inte kan rulla tillbaka föraren så det här alternativet är inte för dig
Uninstall
Avinstallation och omstart av ditt system kommer att tvinga Windows att automatiskt installera den mest kompatibla drivrutinen eftersom Windows levereras med en massa generella drivrutiner.
- Håll Windows-tangenten och tryck på R
- Skriv devmgmt. msc och tryck på Enter
- Leta upp och dubbelklicka på nätverksadaptrar
- Leta upp ditt nätverkskort och dubbelklicka på det
- Klicka på fliken Driver och klicka på Avinstallera och följ ytterligare instruktioner på skärmen
- När drivrutinen är avinstallerad startar du om datorn
Inaktivera eller avinstallera Antivirus:
Ditt Antivirus kan orsaka problemet så att avinstallera eller inaktivera det för ett tag hjälper dig att identifiera om problemet berodde på Antivirus eller inte
- Högerklicka på Antivirus-ikonen i systemfältet (längst ner till höger)
- Välj Inaktivera. Om du inte kan se det här alternativet ser du ett alternativ att öppna Antivirusprogrammet. Välj det alternativet och välj sedan Inaktivera
Om du vill avinstallera programvaran ska du utföra dessa steg
- Håll Windows-tangenten och tryck på R
- Skriv appwiz. cpl och tryck på Enter
- Leta reda på ditt Antivirus-program och klicka på det
- Klicka på Avinstallera och följ instruktionerna på skärmen
Det rekommenderas att använda ett programborttagningsverktyg för att helt avinstallera Antivirus för att se till att det inte finns några kvarstående filer kvar.
Obs! Det här är endast för att kontrollera om problemet är på grund av Antivirus eller inte. När du har kontrollerat, rekommenderas att du installerar om Antivirus igen så att du är säker från virus.
Återställ Windows Firewall till Det är standardinställningar
Återställ Windows Firewall till dess standard är känt för att lösa problemet för några användare, så försök detta innan du följer metoderna nedan
PRO TIPS: Om problemet är med din dator eller en bärbar dator, bör du försöka använda Reimage Plus-programvaran som kan skanna förvaret och ersätta korrupta och saknade filer. Detta fungerar i de flesta fall där problemet uppstått på grund av systemkorruption. Du kan ladda ner Reimage Plus genom att klicka här- Håll Windows-tangenten och tryck på R
- Skriv brandväggen. cpl och tryck på Enter
- Klicka på Återställ standardinställningar och klicka sedan på Återställ standardinställningar
- Klicka på ja om det ber om tillstånd
Metod 1: Släppa och återställa IP-adress
Att lösa och förnya din IP-adress från Kommandotolken löser vanligtvis detta problem. Så följ anvisningarna nedan för att släppa och förnya din IP-adress.
- Tryck en gång på Windows-tangenten
- Skriv cmd i rutan Starta sök. ELLER vald PowerShell (Administratör) och skriv cmd i powershell innan du fortsätter med 4.
- Högerklicka på kommandotolken och klicka på Kör som administratör
- Skriv ipconfig / release och tryck på Enter
- Skriv ipconfig / renew och tryck på Enter
- Skriv Avsluta och tryck på Enter
Kontrollera nu ditt Wi-Fi och det ska fungera bra.
Metod 2: Återställ TCP / IP-stack
Återställning av TCP / IP-stacken är också känd för att lösa detta problem för många användare och det har också föreslagits av Microsoft-tjänstemännen. Det finns totalt 3 kommandon som du måste köra i Command Prompt. Det första kommandot återställer winsock-posterna medan de andra två kommer skriva om registernycklar som används av TCP / IP.
- Tryck en gång på Windows-tangenten
- Skriv cmd i rutan Starta sök
- Högerklicka på kommandotolken och klicka på Kör som administratör
- Skriv netsh winsock reset catalog och tryck Enter
- Skriv netsh int ipv4 återställ reset.log och tryck på Enter
- Skriv netsh int ipv6 återställ reset.log och tryck på Enter
När du är klar, starta om datorn och kontrollera om du får samma fel eller inte.
Metod 3: Ange IP-information manuellt
Eftersom det finns ett problem med IP-konfiguration kan du alltid ange IP-adressen och annan information manuellt. Problemet händer eftersom ditt system inte får en giltig IP av någon anledning, så att sätta denna information manuellt löser problemet för många användare.
Följ stegen nedan för att manuellt ange din IP-information.
- Håll Windows-tangenten och tryck på R
- Skriv ncpa. cpl och tryck på Enter
- Leta reda på nätverket som inte fungerar
- Högerklicka på nätverket som du vill fixa och klicka på Egenskaper
- Välj Internet Protocol Version 4 (TCP / IPv4)
- Klicka på Egenskaper
- Välj Använd följande IP-adresser
- Ange 168.1.x i IP-adress (ersätt x med vilket nummer jag ersatte den med 10)
- Ange 255.255.0 i Subnet Mask
- Ange 168.1.1 i standardgateway
- Klicka på Använd följande DNS-serveradresser
- Ange 8.8.8.8 i den föredragna DNS-servern
- Ange 8.8.4.4 i Alternativ DNS-servern
- Markera alternativet som säger Validera vid utgången
- Klicka på Ok och klicka sedan på Ok igen
Metod 4: Kontrollera infektioner
Det finns en möjlighet att du har smittats och viruset blockerar din anslutning. Detta är ett extremt men troligt fall och är känt för att vara orsaken till några användare, så det rekommenderas alltid att kontrollera eventuella virus också.
Om alla ovan nämnda metoder inte fungerade så är det dags att kontrollera ditt system för alla infektioner.
- Använd ett Antivirus för att skanna datorn noggrant. Du kan använda något Antivirus men vi rekommenderar Malware Bytes. Gå hit och ladda ner Malware Bytes för din dator och installera den.
- Skanna din dator och se om det blir några infektioner. Om Malware Bytes hämtar några dåliga filer, ta bort dem och kontrollera om problemet fortfarande finns eller inte.
PRO TIPS: Om problemet är med din dator eller en bärbar dator, bör du försöka använda Reimage Plus-programvaran som kan skanna förvaret och ersätta korrupta och saknade filer. Detta fungerar i de flesta fall där problemet uppstått på grund av systemkorruption. Du kan ladda ner Reimage Plus genom att klicka här