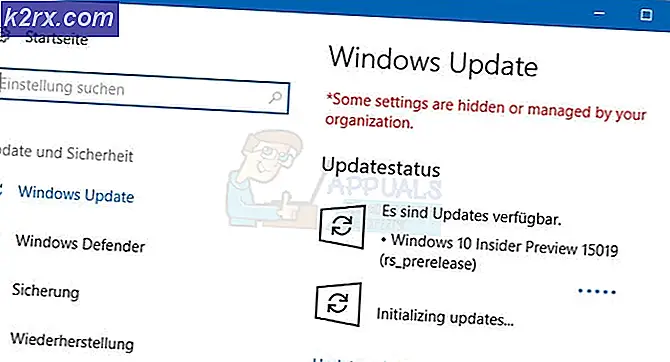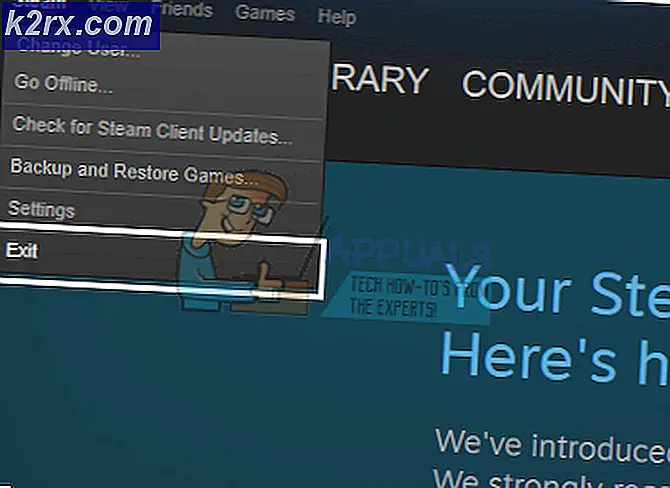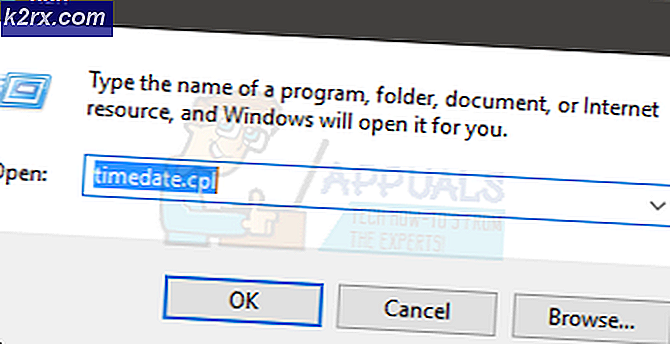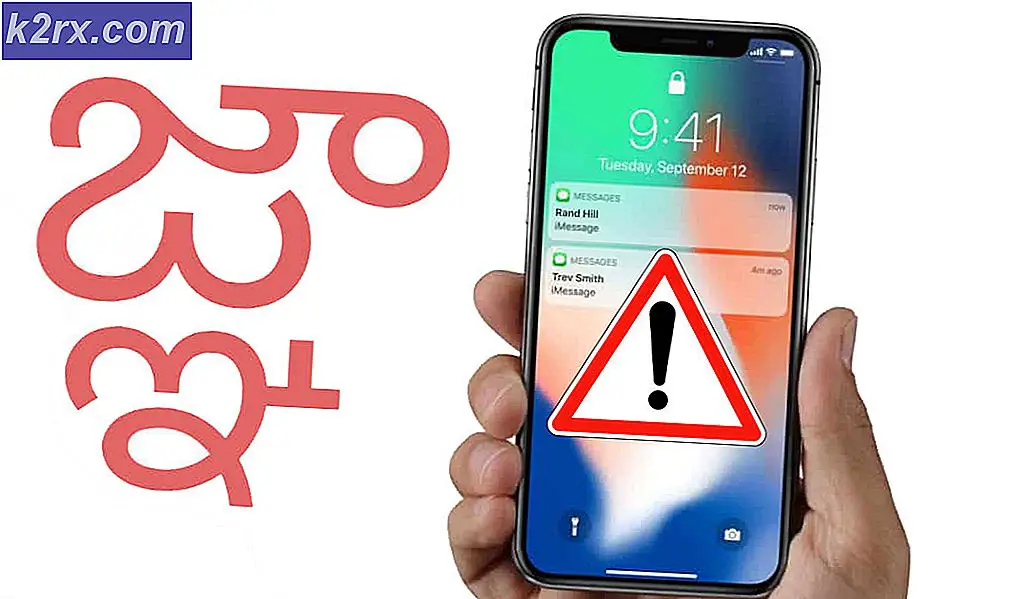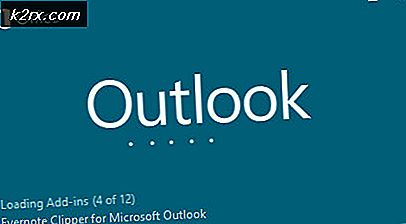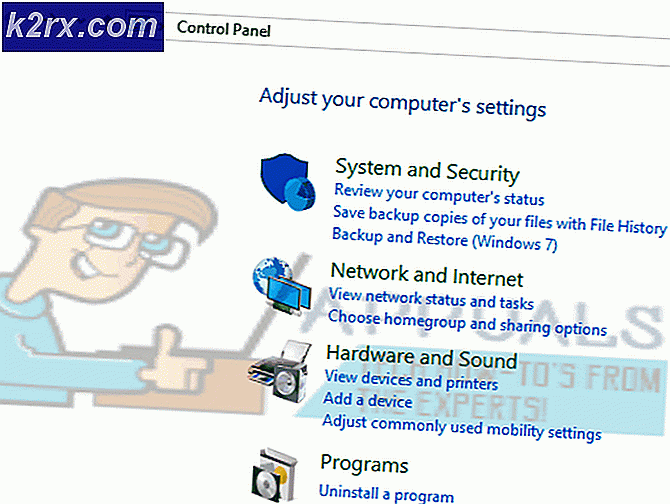Fix: 'GetThreadContext Failed' i MTG Arena
De MTG Arena spelet kan kasta Få trådkontext misslyckades fel på grund av de begränsningar som din Internetleverantör eller ditt antivirusprogram inför. Dessutom kan motstridiga applikationer (som Faceit) eller korrupt installation av spelet också orsaka felet som diskuteras.
Den drabbade användaren stöter på felet när han försöker uppdatera MTG Arena-klienten och klienten kraschar. Problemet rapporteras på Windows, Mac, Linux (i en virtuell dator) och Steam-versionen av spelet. Vissa användare stötte på felet strax efter installationen av spelet.
Innan du går vidare med felsökningen, omstart ditt system / nätverksutrustning och kontrollera sedan om spelet är fel på felet.
Lösning 1: Starta om nedladdningen av uppdateringar
Problemet kan orsakas av ett tillfälligt fel i kommunikations- / applikationsmodulerna. I det här sammanhanget kan det lösa problemet att starta om nedladdningen av uppdateringarna.
- Utgång spelet (om du inte kan använda Alt + F4 för att stänga spelet med kraft).
- Sedan lansera spelet och omstart nedladdningen och den kommer att fortsätta där den slutade.
- Om det fastnar igen i nedladdningen, upprepa steg 1 och 2. Du kan behöva upprepa några gånger för att slutföra nedladdningen. Vissa användare kunde slutföra nedladdningen nästan efter tio försök.
Lösning 2: Testa ett annat nätverk
Internetleverantörer använder olika tekniker och metoder för att kontrollera webbtrafik och skydda dess användare. Men i den här processen blockerar Internetleverantörer ibland en viktig resurs för driften av MTG-spelet och orsakar därmed problemet. I det här scenariot kan du försöka med ett annat nätverk lösa problemet.
- Utgång spelet / startprogrammet och koppla ifrån ditt system från det aktuella nätverket.
- Sedan ansluta ditt system till ett annat nätverk. Om inget annat nätverk är tillgängligt kan du välja att använda hotspot på din mobil men hålla koll på nedladdningens storlek. Du kan också prova en VPN för att kringgå ISP-begränsningarna.
- Öppna nu MTG Arena-spelet för att kontrollera om det är klart av felet.
Lösning 3: Rengör starta ditt system och avinstallera Faceit
Faceit är ett anti-cheat-program och används av många spelare / spel. Men den här applikationen kan bryta spelet och därmed orsaka problemet. I detta sammanhang kan avinstallering av Faceit lösa problemet. Som illustration kommer vi att diskutera processen för en Windows-dator.
- Utgång spelet / startprogrammet.
- Rengör nu ditt system för att utesluta störningar av 3rd festprogram.
- Skriv nu inställningar i Windows-sökning rutan och klicka sedan på i resultatlistan Inställningar.
- Klicka nu på Appar.
- Expandera nu Faceit och klicka sedan på Avinstallera knapp.
- Sedan vänta för att slutföra avinstallationsprocessen.
- Nu omstart ditt system och vid omstart, kontrollera om MTG Arena fungerar bra.
Lösning 4: Inaktivera enstaka utdata från flera GPU: er (SLI och CrossFire)
Både Nvidia (SLI) och AMD (CrossFire) har sina varianter för att producera enstaka utdata från multi-GPU: er. Dessa tekniker är emellertid kända för att strida mot MTG Arena och orsakar därmed frågan som diskuteras. I det här scenariot kan inaktivera denna GPU-funktion lösa problemet.
För Nvidia SLI
- Öppna Nvidia Kontrollpanel och i fönstrets vänstra fönster expanderar du 3D-inställningar.
- Klicka nu på Ställ in SLI-konfiguration och sedan i den högra rutan i fönstret, kontrollera alternativet för Använd inte SLI-teknik.
För AMD CrossFire
- Öppna AMD-kontrollpanelen och i fönstrets vänstra fönster expanderar du alternativet för Prestanda.
- Klicka nu på AMD CrossFire och sedan i den högra rutan i fönstret, kontrollera alternativet för Inaktivera AMD CrossFire.
När du har inaktiverat multi-GPU-funktionen startar du spelet och kontrollerar om det fungerar bra.
Lösning 5: Inaktivera funktionen för datakörning (DEP) i Windows
DEP är en Windows-säkerhetsfunktion för att skydda Windows-system från skador genom hot som virus etc. Medan DEP är en mycket användbar Windows-funktion, kan det hindra driften av spelet och därmed orsaka problemet som diskuteras. I detta sammanhang kan det lösa problemet att utesluta spelet från DEP eller helt inaktivera DEP.
Varning: Fortsätt på egen risk eftersom ändrade DEP-inställningar kan utsätta ditt system för hot som virus, trojaner etc.
- Utgång MTG Arena och se till att det inte finns någon process relaterad till spelet som körs i Aktivitetshanteraren för ditt system.
- Skriv nu Kontrollpanel i Windows-sökning rutan (i Aktivitetsfältet på din dator) och klicka sedan på i resultaten Kontrollpanel.
- Ändra nu vyn till Stora ikoner.
- Öppna sedan Systemet.
- Klicka nu på den vänstra rutan i fönstret Avancerade systeminställningar.
Klicka sedan på fliken Avancerat inställningar i Prestanda sektion.
- Navigera nu till Dataexekveringsskydd och klicka sedan på Aktivera DEP för alla program utom de som jag väljer.
- Klicka nu på Lägg till och sedan navigera till installation spelkatalog.
- Välj sedan MTGAlauncher.exe filen i spelet och klicka på Öppna.
- Klicka sedan på Tillämpa på fliken Förebyggande av datakörning.
- Nu lansera de MTG Arena spel och kontrollera om det är klart av felet.
- Om inte, kan du behöva inaktivera DEP helt.
Lösning 6: Ändra antivirus- och brandväggsinställningarna
Antivirus- och brandväggsprogrammen spelar en viktig roll för säkerheten för ditt system och dina data. Du kan stöta på felet till hands om dina antivirus- / brandväggsapplikationer stör spelet. I det här scenariot kan det lösa problemet att låta spelet via antivirus- och brandväggsinställningarna.
Varning: Fortsätt på egen risk eftersom ändrade inställningar för dina antivirus- och brandväggsprogram kan utsätta ditt system för hot som trojaner, virus etc.
- Inaktivera tillfälligt ditt antivirus och brandvägg. Kontrollera också om någon av de spelrelaterade filerna finns i karantän inställningarna för ditt antivirus / brandvägg, och om så är fallet, återställ sedan filerna till de ursprungliga platserna.
- Om du väljer lägg till undantag för spelet, lägg sedan till hela installationsmappen för spelet med undantagen.
- Kontrollera sedan om MTG Arena-spelet rensar felet.
- Om inte, gör sedan följande ändringar i dina antivirus- / brandväggsinställningar (Rapporteras av användare att arbeta).
- För Avast: Öppna inställningar och Navigera till Felsökning. Sedan avmarkera alternativet Aktivera hårdvaruassisterad virtualisering och starta om ditt system.
- För Kaspersky: Öppna Applikationsaktivitet och i den övervakade listan, lägg till processerna relaterade till spelet och Enhet till Betrodd.
- För alla andra antivirusprogram, återgå inställningar av ditt antivirusprogram till standard.
- Sedan kolla upp om MTG Arena fungerar bra.
- Om inte, kanske du måste avinstallera ditt antivirusprogram helt produkt.
Lösning 7: Installera om spelet
Om inget har hjälpt dig hittills orsakas problemet av den korrupta installationen av MTG Arena. I det här fallet kan ominstallering av spelet lösa problemet. Som illustration kommer vi att diskutera processen för en Windows-dator.
- Utgång MTG Arena och döda alla dess relaterade processer genom Aktivitetshanteraren.
- Ladda ner och Installera spelet (installera bara över befintlig installation). Kontrollera sedan om problemet är löst.
- Om inte, skriv Kontrollpanel i Windows-sökning rutan (i Aktivitetsfältet på din dator) och klicka på i listan med resultat Kontrollpanel.
- Klicka sedan på Avinstallera ett program.
- Välj nu MTG Arena och klicka sedan på Avinstallera.
- Sedan Följ anvisningarna på skärmen för att slutföra avinstallationen av MTG Arena.
- Nu omstart ditt system och vid omstart, öppna File Explorer och radera följande mappar (om det finns):
% USERPROFIL% \ AppData \ Local \ Temp \ Wizards of the Coast% USERPROFILE \ AppData \ Local \ Temp \ MTG% USERPROFILE% \ AppData \ Local \ Temp \ MTGA% USERPROFILE% \ AppData \ Local \ Wizards of the Coast
- Skriv nu Registerredigerare i Windows-sökning högerklicka på och sedan i resultaten som visas Registerredigerare och klicka sedan på Kör som administratör. (Varning: Fortsätt på egen risk eftersom redigering av ditt system kräver en viss expertis och om det görs fel kan du skada ditt system utan reparation).
- Sedan navigera till följande väg:
Dator \ HKEY_LOCAL_MACHINE \ SOFTWARE \ WOW6432Node
- Radera nu mappen på Wizards of the Coast.
- Sedan omstart installera spelet och vid förhoppning är problemet förhoppningsvis löst.
Om inget har fungerat för dig, då försök att installera en äldre version av spelet.