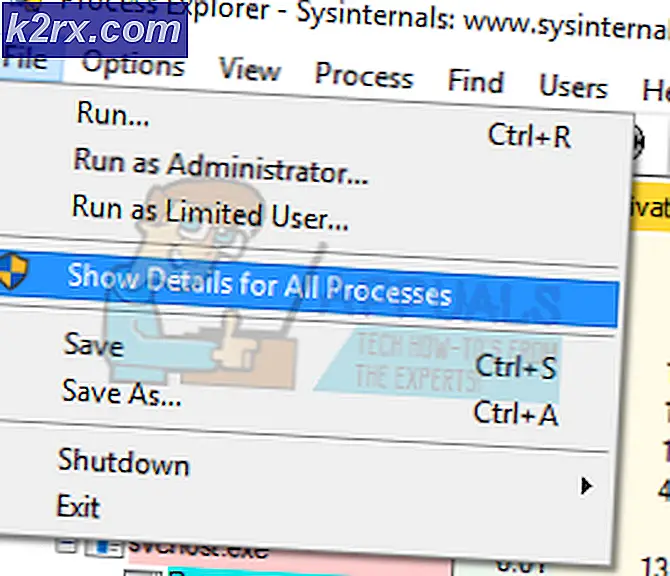Fix: Ström / Batteri Ikon saknas Windows 10
Det finns en batteriikon som finns på bärbara datorer som kör Windows-operativsystem, genom vilket du kan kontrollera batteriets nuvarande status, ändra ljusstyrkan eller justera batterispararen direkt.
Om du plötsligt upptäcker alternativet som är borta från din aktivitetsfält eller det har gått ett tag nu oroa dig inte. Det här kan inte vara en permanent fråga för din dator. Antingen kan det ha varit inaktiverat från inställningarna, eller det kan vara några problem med drivrutinerna.
Innan du fortsätter med de angivna lösningarna, klicka på upp-pilknappen längst ned till höger på skärmen för att expandera aktivitetsfältet. Kontrollera nu om ikonen är närvarande där. Om det är, klicka på det och dra det ner till den plats där du vill att den ska vara.
Lösning 1: Aktiverar ikonen Batteri från Inställningar
Windows 10 ger dig möjlighet att välja vilka ikoner du vill se på aktivitetsfältet och vilka ikoner som ska inaktiveras. Om du inte har sett batteriikonen länge på din dator kan det vara möjligt att deaktiveras i inställningarna.
- Tryck på Windows + S, skriv inställningar i dialogrutan och öppna programmet. Välj underkategori System .
- Välj nu avsnittet Meddelanden och åtgärder med vänster navigationsfönster.
- Klicka på Aktivera eller inaktivera systemikoner så att vi kan kontrollera om ikonen verkligen är påslagen.
- Se till att Power- alternativet är markerat . Nu ska vi kolla om det är möjligt att visa på aktivitetsfältet. Gå tillbaka och välj Välj vilka ikoner som visas på aktivitetsfältet .
- Se till att strömalternativet är aktiverat . Efter att ha gjort de nödvändiga ändringarna, starta om datorn, koppla strömmen ur din bärbara dator, sätt tillbaka den och sätt på datorn igen. Kontrollera nu om ikonen dyktes upp på aktivitetsfältet.
Lösning 2: Starta om Windows Explorer
Om du ser din strömikon gråtonad, kan vi försöka återställa Windows Utforskaren. Det fanns olika fall där omstart av explorer fixade problemet direkt.
Obs! Alla dina nuvarande explorerfönster stängs av. Se till att spara allt arbete innan du fortsätter.
- Tryck på Windows + R för att hämta körtypen taskmgr i dialogrutan för att få upp datorns arbetshanterare.
- Klicka på fliken Processer längst upp i fönstret.
- Hitta nu uppgiften för Windows Explorer i listan över processer. Klicka på det och tryck på Starta om knappen i nedre vänstra sidan av fönstret.
- Efter att du har startat Utforskaren, kontrollera om strömikonen visas igen på Aktivitetsfältet.
Lösning 3: Återställ nätadapter och ACPI-kompatibelt kontrollmetod batteri
Advanced Configuration and Power Interface (ACPI) ger en öppen standard som operativsystem kan använda för att upptäcka maskinvara och utföra strömhantering. Den övervakar också statusen för din enhet och ger informationen för andra processer.
Det är möjligt att det finns vissa felkonfigurationer med den här modulen som leder din dator att tro att det inte finns något batteri. Vi kan försöka återställa det och kontrollera om problemet för handen blir löst.
- Tryck på Windows + R, skriv devmgmt.msc msc i dialogrutan och tryck på Enter.
- Expandera batterierna, högerklicka på Microsoft AC Adapter och klicka på Inaktivera . Gör detsamma för Microsofts ACPI-kompatibla kontrollmetod Batteri .
- Efter inaktivera båda modulerna, aktivera dem igen genom att högerklicka på dem igen och tryck på Aktivera .
- Kontrollera nu om ikonen blev synlig på aktivitetsfältet.
Om det inte gjorde kan du uppdatera båda dessa komponenter antingen manuellt eller automatiskt med Windows-uppdatering. Om uppdateringen inte gör tricket, högerklickar du på båda modulerna och klickar på Avinstallera. Efter avinstallation av båda komponenterna högerklickar du på ett tomt utrymme och väljer Skanna efter hårdvaruändringar. Detta bör installera standarddrivrutinerna på båda modulerna.
Obs! Om du ser batteriikonen med ett rött kors på den visar det att Windows upptäcker komponenten, men det finns något maskinvarufel. Det är möjligt att batteriet som är inkopplat i datorn är skadat eller inte är korrekt installerat. Stäng av datorn genom att koppla in batteriet igen.
PRO TIPS: Om problemet är med din dator eller en bärbar dator, bör du försöka använda Reimage Plus-programvaran som kan skanna förvaret och ersätta korrupta och saknade filer. Detta fungerar i de flesta fall där problemet uppstått på grund av systemkorruption. Du kan ladda ner Reimage Plus genom att klicka här