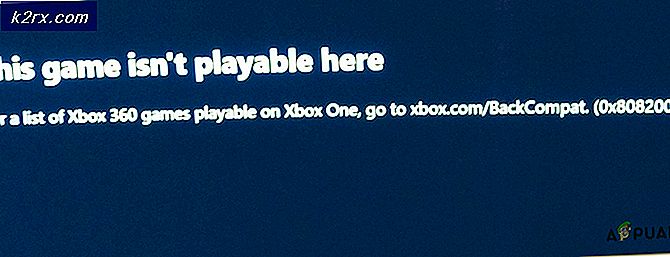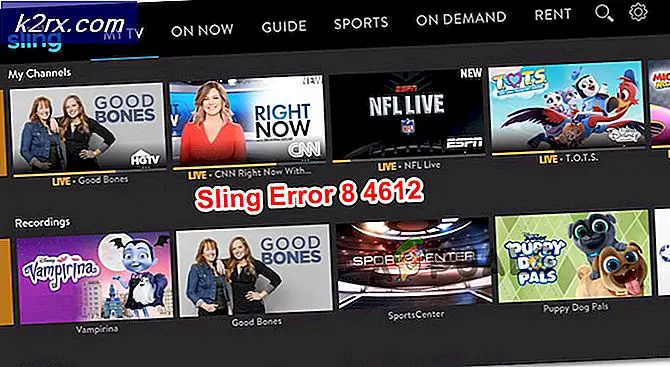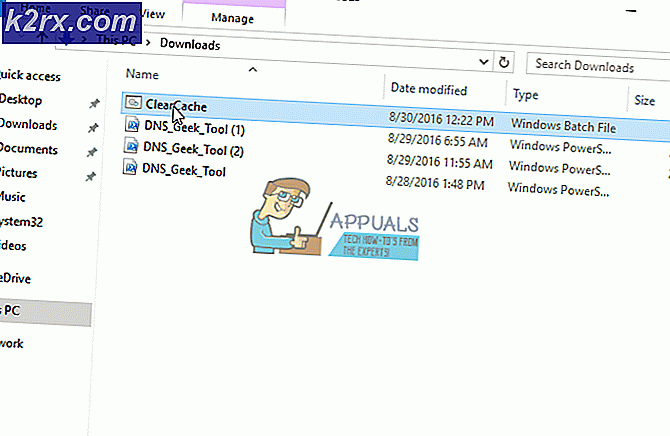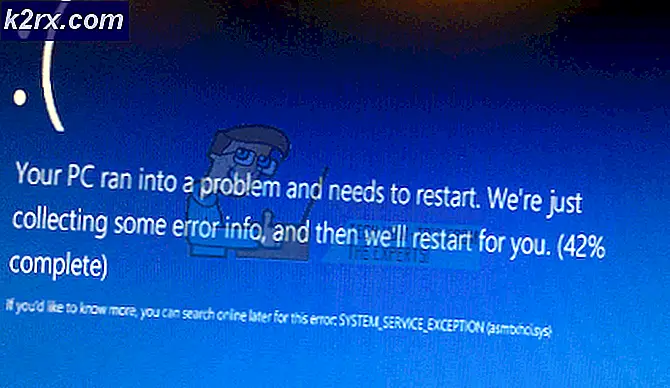Fix: Google Dokument fungerar inte
Google Docs är en ordbehandlare som ingår i en gratis webbaserad programvara som erbjuds av Google. Programvaran tillåter användare att skapa och redigera ordfiler medan de samarbetar med andra användare online. Google Docs finns som en webbtjänst och som en mobilapp för IOS och Android. Applikationen är också kompatibel med Microsoft Office-filformat.
Men ganska nyligen har många användare rapporterat att applikationen inte fungerar korrekt och visar felet ”Google Docs stötte på ett fel. Försök ladda om den här sidan“. I den här artikeln kommer vi att diskutera några av orsakerna till vilka detta fel kan utlösas och ge dig lönsamma lösningar för att säkerställa fullständig utrotning av felet.
Vad får Google Docs att sluta fungera?
Felet kan utlösas på grund av många anledningar varav några är:
Nu när du har en grundläggande förståelse för problemets natur kommer vi att gå vidare mot lösningarna.
Lösning 1: Rensa cache och kakor.
Cachar och kakor lagras av webbläsaren för att minska applikationens laddningstider och även webbplatsens laddningstider. Men ibland kan de bli skadade och orsaka problem med att ladda vissa webbplatser. I det här steget kommer vi därför att ta bort cache och cookies för din webbläsare.
För Chrome:
- Öppna Chrome på din dator och klicka på “Mer-knappen" på toppen rätt.
- Välj "Fler verktyg”Från listan och klicka på“Rensa webbhistorik“.
- Detta öppnar en ny flik, välj “Avancerad”I den nya fliken.
- Välj "Hela tiden" som den tid räckviddoch kolla upp alla lådor.
- Klicka på "Radera data".
För Firefox:
- Klick på Meny i det övre högra hörnet.
- I menyn Historik väljer du “Rensa historik”
Notera: Tryck "alt”Om menyraden är dold - I rullgardinsmenyn "Tidsintervall för att rensa" väljer du "All time"
- Välj alla alternativ Nedan.
- Klicka på "Rensa nu”För att rensa dina kakor och cache.
För Microsoft Edge:
- Klick på stjärna med tre horisontella linjer på toppen rätt sida.
- Klick på “historia”Till höger.
- Välj den “Rensa historik”-Knappen på topp i rutan.
- Kolla upp alla rutor och välj “Klar”
Notera:Om du använder en annan webbläsare kan du kontrollera denna information på deras supportwebbplats.
Lösning 2: Inaktivera tillägg.
Ibland kan vissa plugins eller tillägg störa webbläsaren när en webbplats laddas och därför orsaka problemet. I det här steget kommer vi att inaktivera alla tillägg i vår webbläsare för att se till att inget tillägg stör webbläsaren.
För Chrome:
- Klick på "Mer”-Ikonen högst upp rätt.
- Välj "Fler verktyg”Och klicka på“Tillägg" i listan.
- Vänd dig nu av varje förlängning som är aktiv förutom ”Google Dokument offline" ett.
För Firefox:
- Klick på Meny på toppen rätt sida.
- Välj den “Tillägg”Alternativ från listan.
- Klick på "Tillägg”-Knappen på vänster.
- Välj nu Allt de Tillägg efter varandra och klicka på “Inaktivera“.
För Microsoft Edge:
- Klick på Meny på toppen rätt hörn.
- Klicka på "Tillägg" från släppa–ner.
- Välj Allt de tillägg en efter en och klicka på inaktivera.
Notera:Om du använder någon annan webbläsare kan du leta efter metoden på webbläsarens supportwebbplats.
Lösning 3: Avsluta annan programvara.
I vissa fall kan viss programvara på din dator blanda sig imed webbläsare och orsaka problem i läser in vissa webbplatser vilket orsakar problem med laddningen av Google Docs-webbplats. Se därför till att Nej annan programvara är löpning medan du försöker öppna platsen. Du kan också försöka köra Antivirus och försök att ta bort skadlig kod som kan vara löpning på din dator och är slutar du från ansluter till webbplatsen.
Lösning 4: Byt webbläsare.
Ibland en viss webbläsare kan ha problem ansluter till webbplats på grund av någon insekt med webbläsare. Webbplatsen kan också vara upplever problem läser in på en specifik webbläsare. Därför kan du försöka ladda webbplatsen på en annorlunda webbläsare och kontrollera om det hjälper till att bli av med problemet.
Lösning 5 Bevilja åtkomst i brandväggen.
Det är också möjligt att Windows-brandväggen kan störa din webbläsare och hindra den från att ansluta till vissa webbplatser. Därför kommer vi i detta steg att ge vår webbläsare åtkomst till Windows-brandväggen.
- Klick på startmenyn och välj “inställningar”-Ikonen.
- Klick på “Uppdatering & Säkerhet“.
- Välj den “Windows-säkerhetAlternativ från vänster ruta.
- Klick på "Brandvägg och nätverksskydd”Alternativ.
- Välj den “Tillåt en app via brandväggen”Alternativ.
- Klick på “Ändra inställningar”Och se till att din webbläsare är tillåten genom båda”offentlig”Och”privat”Nätverk.
- Klick på “OK”För att spara dina inställningar.
- Försöka ansluta till webbplats och kolla upp för att se om problemet kvarstår.