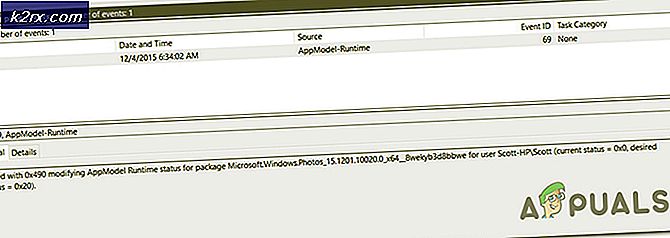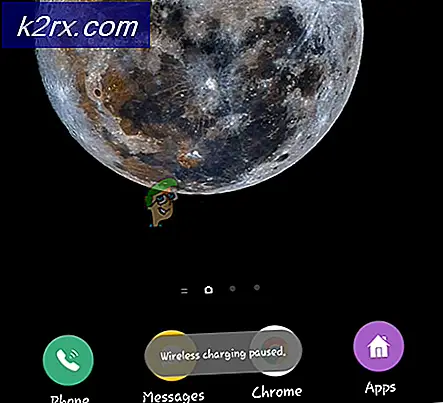FIX: KB3176493 misslyckas med att installera på Windows 10
Uppdateringar i alla versioner av Windows har varit en integrerad del av Windows eftersom olika fel, prestandafrågor och uppgraderingar av funktioner installeras genom det. Från mindre buggfixar till stora säkerhetsuppdateringar omfattas alla gemensamt av Windows-uppdatering. Så det kan inte nekas vikten av Windows-uppdatering. I tidigare versioner av Windows kunde användaren styra vilka uppdateringar som ska installeras men användarna av Windows 10 Home Edition kan inte göra det helt och hållet. Därför kontrollerar och installerar Windows automatiskt uppdateringar som är bra för de flesta användare. I andra versioner av Windows 10 kan du stoppa automatiska uppdateringar, men fortfarande stora säkerhetsuppdateringar, som KB3176493, uppdateras fortfarande av Windows som en säkerhetsåtgärd, oavsett vilken användare det gör.
Vanligtvis uppdateras uppdateringar när de blir tillgängliga och installeras sedan av Windows och då krävs en omstart under vilken uppdateringarna konfigureras och tillämpas. Men det är inte alltid fallet. Som rapporterats av många användare har Windows 10 Cumulative Update Version 1511 (KB3176493) orsakat problem för många användare på olika sätt. För vissa misslyckas det inte att installera följt av fel som 0x80070bc9 som visas på skärmen. För andra kommer den att skicka sina Windows i en omstartsling medan de ständigt misslyckas med att installera uppdateringarna.
Vissa användare fann att deras problem skulle åtgärdas automatiskt efter ett antal omstart och en vecka eller så men det är inte en lösning. Så låt oss ta en titt på lösningarna. För många användare var problemet löst genom att bara rensa Windows-uppdateringscachen som indikerar att den nedladdade uppdateringen var skadad. För andra misslyckades installationen på grund av Windows-registret som inte innehöll användarkontottsbanan på hårddisken. Utöver dessa finns också andra metoder som anges nedan, som är kända för att åtgärda problemet. Följ dem alla i följande ordning.
Metod 1: Rensa Windows Update Cache
Som sagt tidigare kan skadade Windows-uppdateringsinstallationsfiler orsaka att uppdateringen misslyckas med installationen. Så här rensar du cache för Windows-uppdatering. Hämta filen ClearCache.bat från den här länken.
Högerklicka på den nedladdade filen och klicka på Kör som administratör . Bekräfta eventuella UAC-varningsmeddelanden. Låt processen slutföra.
När cachen är klar, kontrollera om problemet är löst. Om inte, fortsätt till nästa metod.
Metod 2: Installera uppdateringar efter en ren start
I få fall visade sig program från tredje part som kördes i bakgrunden störde installationsprocessen. En ren start kan du använda din Windows utan att någon annan applikation stör, under vilken du kan installera Windows-uppdateringar.
Följ guiden på den här länken för att rengöra starta Windows.
När du har nått ren startstatus, försök installera uppdateringarna nu. Om problemet fortfarande visas, gå vidare till nästa metod.
PRO TIPS: Om problemet är med din dator eller en bärbar dator, bör du försöka använda Reimage Plus-programvaran som kan skanna förvaret och ersätta korrupta och saknade filer. Detta fungerar i de flesta fall där problemet uppstått på grund av systemkorruption. Du kan ladda ner Reimage Plus genom att klicka härMetod 3: Ange profilbildsbanan i Windows-registret
Ett registersträngvärde som heter Profile Image Path innehåller sökvägen till det lokala användarkontot du använder i Windows. Om strängen inte har rätt värde kan det orsaka att den här uppdateringen misslyckas med installationsprocessen.
För att rätta till det måste du först veta platsen för ditt användarkonto i din Windows. För att göra det, tryck och håll ner Windows-tangenten och tryck på E för att öppna Windows Explorer. Navigera till Lokal enhet C: och sedan till mappen Användare, förutsatt att C: är Windows-installationsenheten.
Om du kan se en mapp med ditt användarkonto namn där, så är det här. Notera det tillsammans med den fullständiga adressen (t.ex. C: \ Users \ Kevin).
Nu tryck och håll ner Windows- tangenten och tryck på R för att öppna Kör dialogrutan. Skriv regedit i det och tryck på Enter . Klicka på Ja till någon UAC- varning som visas. Windows-registret öppnas.
Dubbelklicka på HKEY_LOCAL_MACHINE i den vänstra rutan för att expandera den. På samma sätt navigera till HKEY_LOCAL_MACHINE \ SOFTWARE \ Microsoft \ Windows NT \ CurrentVersion \ ProfileList .
Under Profillista, klicka på mappen som börjar med S-1-5 - .. Några Långnummer .
Med S-1-5 - .. Några långnummer-knappar valda i den vänstra rutan, Hitta strängen heter ProfileImagePath i den högra rutan. Dubbelklicka på den för att ändra den.
Under Värdedata anger du den fullständiga adressen som du noterade ovan. I vårt fall var det C: \ Users \ Kevin. Klicka nu OK och starta om systemet.
Försök att installera uppdateringen nu. Om problemet kvarstår, gå vidare till nästa metod.
Metod 4: Ställ in systemreserverad partition som aktiv partition (om flera operativsystem är installerade)
När du installerar Windows eller något annat operativsystem är en partition markerad aktiv av din hårddisk som identifierar startpartitionen. Om det är inställt på något annat än den egna systemreserverade Windows 10-partitionen kan det här leda till att installationen misslyckas med vad som noteras med vissa användare. Det händer vanligtvis med användare som har installerat flera operativsystem.
För att göra det, tryck och håll ner Windows- tangenten och tryck på R. Skriv diskmgmt . msc och tryck Enter . Klicka på Ja om något UAC-varningsmeddelande visas.
Diskhanteringskonsolen öppnas nu. I den nedre rutan bredvid Disk 0, Högerklicka på partitionen som har etiketten System Reserved och sedan Klicka Markera partitionen som Aktiv från snabbmenyn.
Starta om systemet och uppdateringen ska installeras utan problem. Om inte, lämna en kommentar och vi kommer tillbaka till dig.
PRO TIPS: Om problemet är med din dator eller en bärbar dator, bör du försöka använda Reimage Plus-programvaran som kan skanna förvaret och ersätta korrupta och saknade filer. Detta fungerar i de flesta fall där problemet uppstått på grund av systemkorruption. Du kan ladda ner Reimage Plus genom att klicka här
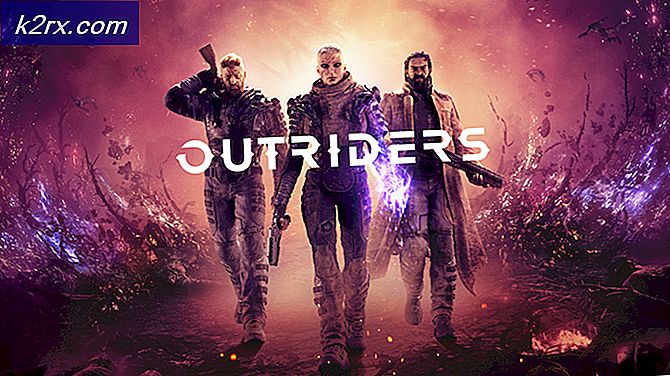

![[Fix] MME Internt enhetsfel i Premiere PRO och Premiere Rush](http://k2rx.com/img/106510/fix-mme-internal-device-error-in-premiere-pro-and-premiere-rush-106510.png)