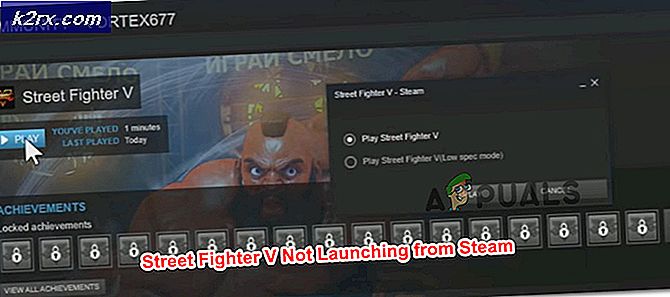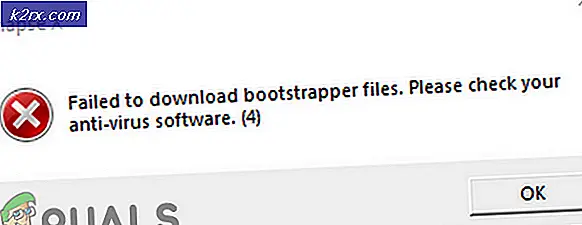Fix: Det går inte att ställa in Firefox som standardwebbläsare i Windows 10
Många användare av Mozilla Firefox klagar över att de inte kan få Windows 10 att acceptera Firefox som standardwebbläsare på sitt system. Problemet verkar vara specifikt för Mozilla Firefox eftersom de flesta drabbade användare rapporterar att de kan ställa in Chrome eller en annan webbläsare som standard, men inte Firefox-webbläsaren.
Vad orsakar problemet "kan inte ställa in Firefox som standardwebbläsare"?
Vi undersökte just denna fråga genom att titta på olika användarrapporter och lösningarna som de använde för att göra inställningen permanent. Baserat på våra undersökningar finns det ett par vanliga scenarier som är kända för att utlösa detta felaktiga beteende:
Om du för närvarande letar efter en lösning som löser just detta beteende kommer den här artikeln att ge dig flera felsökningsstrategier. Nedan hittar du flera metoder som andra användare i en liknande situation har använt för att få problemet löst.
Om du vill vara så effektiv som möjligt, uppmuntrar vi dig att följa metoderna i den ordning de presenteras, eftersom de potentiella reparationsstrategierna ordnas efter effektivitet och svårighetsgrad.
Metod 1: Installera om Firefox
Om problemet orsakas av en dålig Firefox-installation löser problemet omedelbart om du installerar om webbläsaren tillsammans med alla dess komponenter. Flera berörda användare har rapporterat att denna procedur tillät dem att äntligen ställa in Firefox som standardwebbläsare på sin Windows 10-dator.
Här är en snabbguide om hur du installerar om Mozzila Firefox för att lösa “kan inte ställa in Firefox som standardwebbläsarfel:
- Tryck Windows-tangent + R att öppna upp en Springa dialog ruta. Skriv sedan “appwiz.cpl”Och tryck Stiga på för att öppna Program och funktioner skärm.
- Inuti Program och funktioner skärm, bläddra ner genom listan över installerade applikationer, högerklicka på Mozilla Firefox och klicka sedan på Avinstallera för att bli av med webbläsaren.
- Följ anvisningarna på skärmen för att slutföra avinstallationen av Mozilla Firefox.
- När avinstallationen är klar startar du om datorn.
- Besök nästa länk vid nästa start (här) från din standardwebbläsare och klicka på Ladda ner nu för att ladda ner installationen som körs av Mozilla Firefox.
- När installationen är klar godkänner du UAC (användarkontokontroll)följ sedan anvisningarna på skärmen för att installera om Mozilla Firefox på din dator.
- När du öppnar webbläsaren för första gången blir du tillfrågad om du vill ställa in webbläsaren som standard. Klicka på när du uppmanas till det Använd Firefox som min standardwebbläsare.
Om den här metoden inte tillät dig att ställa in Mozilla Firefox som standardwebbläsare eller om inställningen inte bibehölls efter en omstart, flytta ner till nästa metod nedan.
Metod 2: Ändra standardwebbläsaren från standardapparna
De flesta användare som vi kämpar för att få Windows 10 att komma ihåg Firefox eftersom standardwebbläsaren har rapporterat att de lyckades få inställningen att hålla sig genom att ändra standardwebbläsaren från menyn Standardapplikationer.
Som det visar sig kommer Windows 10 att bli mycket mer benägna att känna igen Firefox som standardwebbläsare. Här är en snabbguide för hur du ändrar standardwebbläsaren via menyn Standardappar:
- Tryck Windows-tangent + R för att öppna en dialogruta Kör. Skriv sedan “ms-inställningar: defaultapps ”och tryck Stiga på för att öppna upp Standardappar menyn för inställningar app.
- Inuti Standardappar , bläddra ner till webbläsare Klicka på den webbläsare som för närvarande är inställd som standard och välj Firefox från den nyligen uppkomna menyn.
- När standardwebbläsaren har ändrats startar du om datorn och ser om Firefox förblir standardwebbläsaren.
Om du upptäcker att den inställning du tidigare ställt in inte har kvarstå, gå ner till nästa metod nedan.
Metod 3: Använd den klassiska kontrollpanelmenyn
Om de två metoderna ovan inte tillät dig att lösa problemet och fortfarande ser att Firefox inte accepteras som standardwebbläsare kan du försöka upprepa åtgärden från den klassiska kontrollpanelmenyn. Flera berörda användare har rapporterat att standardwebbläsarens ändring blev permanent efter att de använde det gamla kontrollpanelgränssnittet för att ändra standardwebbläsaren.
Här är en snabbguide om hur du använder den klassiska kontrollpanelmenyn för att ändra standardwebbläsaren:
- Tryck Windows-tangent + R att öppna upp en Springa dialog ruta. Skriv sedan “kontrollera”Eller”control.exe”Och tryck Stiga på för att öppna upp det klassiska Kontrollpanel gränssnitt.
- Inuti det klassiska kontrollpanelgränssnittet använder du sökfunktionen i det övre högra hörnet för att söka efter “standardprogram“. Klicka sedan på Standardprogram från sökresultaten.
- Från Standardprogram menyn, klicka på Ställ in dina standardprogram.
- I Standardappar , bläddra ner till webbläsaren, klicka på den aktuella webbläsaren och välj sedan Firefox från listan.
- Starta om datorn och se om ändringarna bevaras när nästa start är klar.
Om du fortfarande stöter på samma problem, gå ner till nästa metod nedan.
Metod 4: Tillämpa Firefox via menyn Standard med app
Om du har kommit så långt utan resultat finns det en sista metod som bara kan låta dig lösa problemet och få standardinställningarna för webbläsaren att vara inställd på Firefox på obestämd tid.
Flera användare som försökt de flesta av de andra metoderna som presenterats ovan utan framgång har rapporterat att de äntligen kunde få en permanent förändring genom att använda Välj standardinställningar för detta program meny.
Här är vad du behöver göra:
- Tryck Windows-tangent + R för att öppna en dialogruta Kör. Skriv sedan “ms-inställningar: defaultapps ”och tryck Stiga på för att öppna upp Standardappar menyn för inställningar app.
- I Standard appmenyn, rulla ner till botten av skärmen och klicka på Ställ in standardvärden per app (ovan Välj dina standardappar)
- I Ställ in standardvärden efter app , bläddra ner genom listan och klicka på Firefox. Klicka sedan på Hantera för att öppna menyn tillägnad Firefox.
- Ändra sedan varje filtyp som listas under Filtyp och protokollföreningartill Firefox.
- Starta om datorn när varje filtyp som stöds har ändrats till Firefox.
- Vid nästa start, se om ändringen har blivit permanent.
Metod 5: Använda kommandotolken
I vissa situationer kan Firefox ställas in som standardwebbläsare med kommandotolken. Följ bara stegen nedan för att göra det.
- Tryck “Windows” + “R” för att öppna körningsprompten.
- Skriv in “Cmd” och tryck på Enter.
- Skriv in följande kommando och tryck på "stiga på" att utföra det.
"C: \ Program Files \ Mozilla Firefox \ avinstallera \ helper.exe" / SetAsDefaultAppGlobal
- Kontrollera om problemet kvarstår.