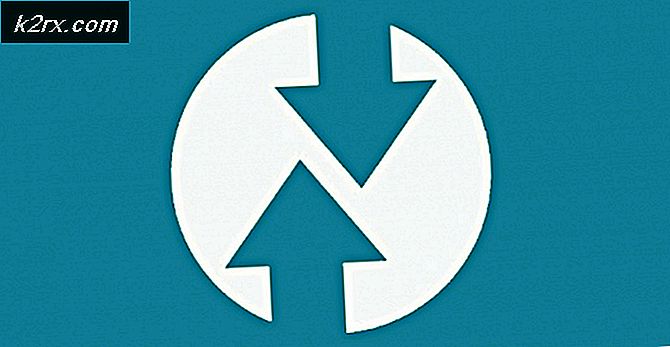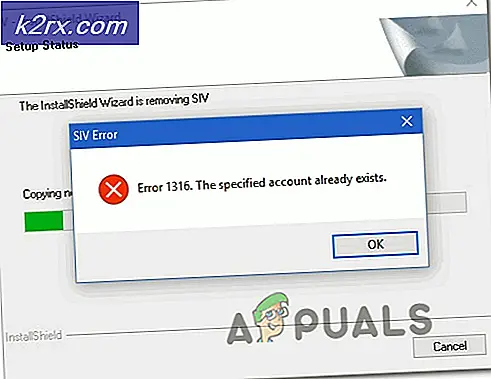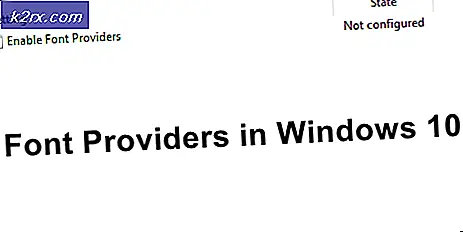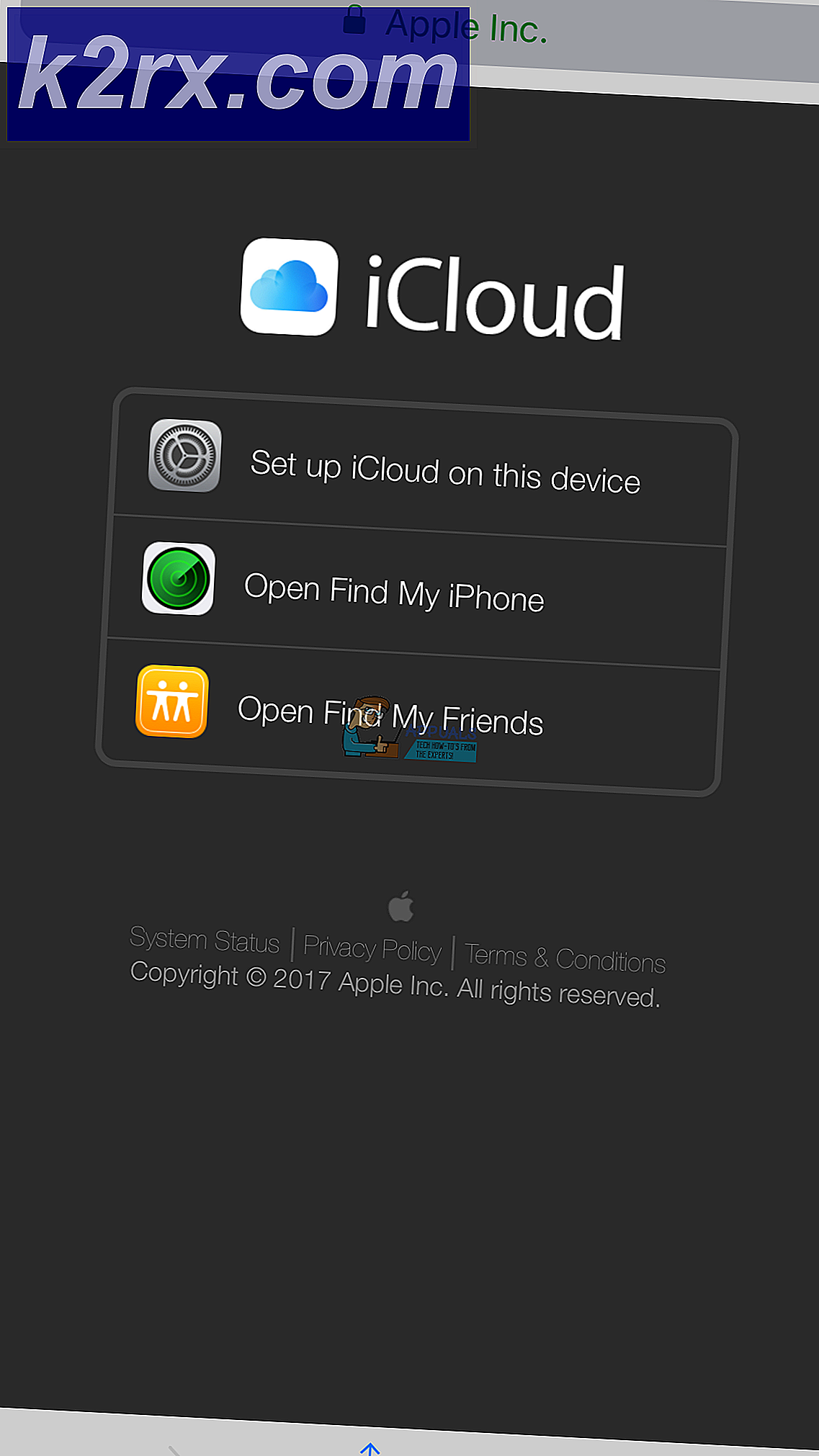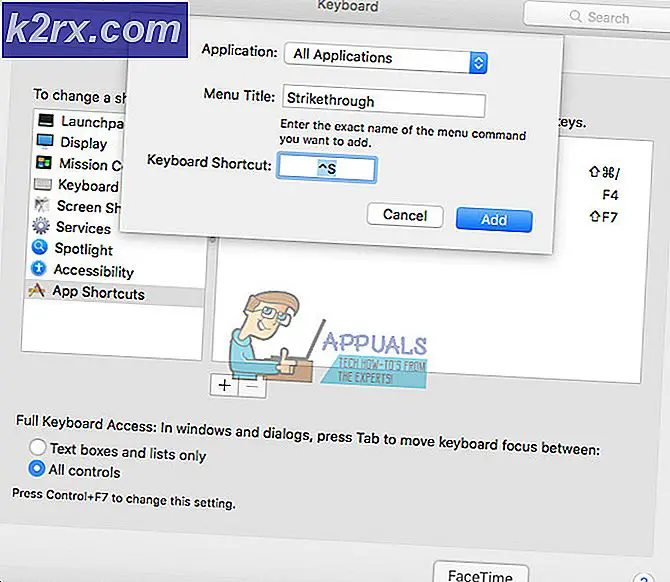Fix: Google Drive spelar inte upp videor 'Det gick inte att spela upp den här videon'
Den främsta orsaken till att videor inte spelas upp på Google Drive är en korrupt webbläsares / appcache. I vissa fall kan dåliga konfigurationer av webbläsaren eller motstridiga webbläsartillägg också orsaka att videon inte spelas. Videon kan laddas i några sekunder och sedan visa följande fel:
I vissa fall kan miniatyren av videon dyka upp och när du klickar på den visas ett ändlöst snurrhjul. Här är några allmänna lösningar som kan användas innan du testar tekniska lösningar.
Se till om du har en fungerande internetanslutning och om du har problem i en domännätverk, kontakta sedan din nätverksadministratör. Se till att du använder senaste versionen i din webbläsare också. Om du precis har laddat upp videon väntar du en stund så att Google kan bearbeta videon. Tiden som Google Drive tar för att bearbeta videon kan variera beroende på olika faktorer. Slutligen, ständ ut av Google Drive och sedan logga in igen för att kontrollera om problemet är löst.
Lösning 1: Rensa webbläsningsdata
Som alla andra applikationer använder din webbläsare cache för att förbättra användarupplevelsen och starta upp saker. Dessutom används cookies för att lagra information om klient / serverkommunikation. Om någon av dessa blir korrupta kan du inte spela upp videor i Google Drive. Här, i det här fallet, rensar webbinformation kan lösa problemet. Som illustration kommer vi att diskutera processen för Google Chrome.
- Lansera Google Chrome.
- Klicka på på det övre högra hörnet 3 vertikala prickar (Åtgärd-menyn) och håll sedan muspekaren över Fler verktyg.
- Klicka nu på undermenyn Rensa webbhistorik.
- Välj sedan tidsintervallet på fliken Avancerat Hela tiden. Välj sedan kategorier som du vill ta bort data för (välj alla kategorier om möjligt).
- Klicka slutligen på Radera data när du är klar.
- Efter att ha bekräftat dina handlingar, rstarta Chrome och kontrollera om du kan spela upp videor i Google Drive.
Lösning 2: Öppna videon i ett annat fönster
Det finns en rapporterad lösning som låter många användare spela upp videon på Google Drive där de öppnar den problematiska videon i ett annat fönster i webbläsaren. Detta tvingar Drive att hämta information om videon från grunden från Googles servrar och lösa problemet med att videorna inte spelas om problemet berodde på den stoppade nätverkskommunikationen.
- Öppna Google Drive och Välj videofilen.
- Klicka på på det övre högra hörnet av fönstret 3 vertikala prickar och klicka sedan på Öppna i nytt fönster.
- Kontrollera sedan om videon har börjat spelas.
Lösning 3: Inaktivera webbläsarens tillägg / tillägg
Webbläsare tillägg/ addons används för att lägga till extra funktionalitet i webbläsaren och användaren. Störningar från dessa tillägg till Google Drive-webbplatsen kan dock leda till att videor inte kan spelas upp. Med tanke på omständigheterna kan inaktivera dessa tillägg lösa problemet (du kan välja att använda inkognito eller i privat läge av webbläsaren men att avaktivera tillägg rekommenderas).
- Lansera Google Chrome och klicka på Åtgärdsmeny.
- Håll muspekaren över i menyn som visas Fler verktyg och klicka på i undermenyn Tillägg.
- Sedan inaktivera alla tillägg av växla respektive växla till av.
- Starta om Chrome igen och kontrollera om videorna har börjat spelas i Google Drive.
Lösning 4: Använda en annan webbläsare
En annan sak att försöka innan vi försöker med andra omfattande lösningar är att försöka ladda Drive helt i en annan webbläsare. Det kan finnas tillfällen där webbläsaren har installationsproblem eller saknar moduler. Om vi upptäcker tidigare att det är ett webbläsarproblem kommer det att göra vår felsökning mycket enklare.
- Ladda ner och Installera en annan webbläsare.
- Lansera den nyligen installerade webbläsaren och öppna Google Drive för att kontrollera om du kan spela upp videor i den. Om du kan överväga att installera om den berörda webbläsaren.
Lösning 5: Ändra nätverk tillfälligt
Internetleverantörer begränsar vissa funktioner och resurser för att kontrollera webbtrafik och skydda sina användare. Men om en funktion / resurs som är viktig för Google Drive blockeras av en ISP, kanske Google Drive inte spelar några videor. För att utesluta ISP-störningar, byt tillfälligt ditt nätverk (eller så kan du välja att använda en VPN).
- Tillfälligt byta nätverk eller använd en ansedd VPN.
- Öppna nu problemet är löst. Om inte, kan du växla tillbaka till ditt nätverk.
Lösning 6: Använd rätt Google-konto
Du kan logga in på flera Google-konton i en webbläsare. Om kontot inte matchar ägandet av Drive-videon kan det orsaka det aktuella Google Drive-felet. I så fall kan det lösa problemet att byta till det konto som äger videon.
- Starta Chrome och klicka på i det övre högra hörnet ikonen för ditt konto (precis bredvid tre vertikala prickar).
- Klicka nu på menyn Lägg tilloch skrivAnvändarnamnav profilen.
- Nu kommer Chrome att vara lanserades med nyskapad profil.
- I den nyskapade profilen klickar du på användarikon precis bredvid åtgärdsmenyn och Aktivera synkronisering.
- Sedan använd dina uppgifter av kontot som äger videon fil på Google Drive.
- Öppna nu Google Drive och kontrollera om problemet är löst.
Lösning 7: Ladda ner videofilen
Om problemet fortfarande kvarstår och du inte kan strömma videofilen kan vi ladda ner den lokalt på din dator och sedan kan du titta på den med ditt operativsystems standardvideovisare. Du kan hoppa över detta steg om videofilen är för stor för att kunna laddas ner.
- Öppna Google Drive och Välj din video.
- Klicka nu på Fler åtgärder och välj sedan Ladda ner.
- Efter nedladdning av videofilen, spela den med din dators medieapp.
Lösning 8: Inaktivera SameSite-standardkakaflaggan
En annan lösning som fungerade för många användare var att inaktivera standardflaggan för cookies i din webbläsare. SameSite används av en mängd olika webbläsare för att identifiera huruvida en cookie ska kunna nås eller inte. Vi kan ändra flaggan från standardvärdet och se om det löser problemet.
- Öppna Chrome och stiga på följande kommando i adressfältet:
krom: // flaggor /
- Sök nu efter “SameSite som standardkakor" använder sig avCtrl + F..
- Klicka sedan på i sökresultaten falla ner av standard framför "SameSite som standardkakor”Och välj Inaktiverad.
- Spara ändringar och avsluta. Starta om din Windows, starta om Chrome och kontrollera om du kan spela upp videor i Google Drive.
Lösning 9: Ändra webbläsarinställningar
Det finns olika webbläsarinställningar som cookies från tredje part eller Flash på grund av vilka Google Drive inte kunde spela upp videon på din dator. Vi kan experimentera med dessa inställningar och se om detta gör någon skillnad.
Blockera cookies från tredje part i din webbläsare
Tredjepartscookies används av en webbplats för att komma ihåg detaljer om en användare. Denna typ av kaka kallas ”tredje part”Eftersom den placeras av en annan webbplats så besöker användaren. Google Drive-videor rapporteras ha problem med att spela upp videor när tredjepartscookies är aktiverade. I så fall kan inaktivera dessa cookies lösa problemet. Du kan alltid aktivera dem senare om det inte fungerar.
- Lansera Google Chrome och i det övre högra hörnet av fönstret klickar du på Åtgärdsmeny, och då inställningar.
- Klicka nu på Sekretess och säkerhet i den vänstra rutan i fönstret och sedanWebbplatsinställningar.
- Välj Cookies och webbplatsdatai föregående meny.
- Nu växlar du omkopplaren till Blockera cookies från tredje part till aktiverad och kontrollera om problemet är löst.
Tillåter Googles kakor
Om inaktivering av cookies från tredje part inte fungerade kan vi försöka motsatsen och se till att Googles cookies tillåts. Denna metod rapporterades för att få videoklippen att fungera för flera användare.
- Öppna Cookies och webbplatsinformation inställningar i Chrome som i föregående steg.
- Bläddra nu ner och klicka på Lägg till framför Tillåta.
- Kopiera och klistra följande rad i denna dialogruta:
[*.] google.com
- Klicka på Lägg till knappen i dialogrutan. Starta om Chrome ordentligt genom att starta om datorn och se om problemet är löst.
- Starta om Chrome igen och kontrollera om Google Drive-problemet har lösts.
Tillåta Blixt
Flash är ett containerfilformat som är mycket populärt när det gäller att skicka digitala videor över internet. Drive använder Flash då och då för att fungera och om det är inaktiverat kanske du inte kan spela upp videor. Du kan alltid inaktivera det igen om det inte fungerar.
- Öppna Webbplatsinställningar av Chrome som diskuterats ovan, rulla ner och klicka på Blixt.
- Växla omkopplaren för Blockera webbplatser från att köra flash till Aktiverad.
- Starta om Chrome igen och kontrollera om problemet är löst.
Inaktivera popup-blockerare
Popup-blockerare används för att blockera popup-fönster från webbplatser för att göra surfupplevelsen smidigare och mindre påträngande. Detta är dock känt för att orsaka flera problem med andra moduler som Google Drive som använder popup-fönster till videofilmer. Inaktivera alternativet kan lösa problemet åt dig.
- Kopiera och klistra följande sökväg i adressfältet i Chrome:
krom: // inställningar / innehåll / popup-fönster
- Växla nu omkopplaren till Blockerad till Inaktiverad.
- Spara ändringar och avsluta. Starta om Chrome och kontrollera om videor har börjat spelas i Google Drive.
Bonus för Android: Uppdatera Google Drive-appen och rensa dess cache
Appar uppdateras för att tillgodose den nya teknikutvecklingen och korrigera de kända buggarna. Om du använder en föråldrad version av Google Drive-appen kan du stöta på problemet som diskuteras. I så fall kan det lösa problemet att uppdatera appen. Vi kommer att diskutera processen för Android-appen.
- Öppna din telefonens inställningar och tryck på Application Manager eller Appar.
- Klicka nu på Google Drive och tryck sedan på Lagring. Klicka nu pårensa cacheknapp.
- Nu öppen Google Play Butik och knacka på meny. Klicka sedan på i menyn som visas Mina appar och spel.
- Klicka på på listan över installerade appar Google Drive. Om en uppdatering är tillgänglig, klick på det.
- När du har uppdaterat appen startar du Google Drive och kontrollerar om det är klart av felet.