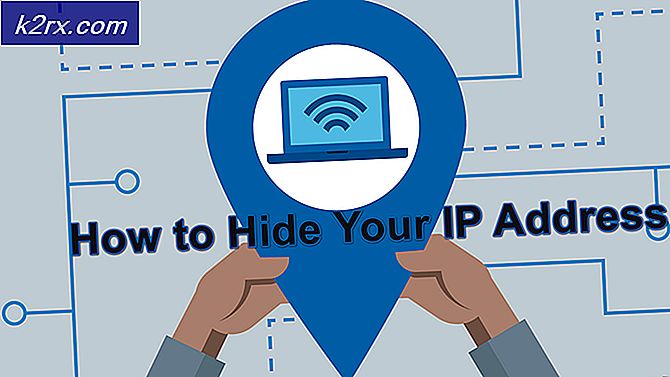Så här fixar du lokal disk E slumpmässigt visas på Windows 10
Efter Windows Update 1803 har vi fått många rapporter från användare om att de ser en slumpmässig lokal disk (i de flesta fall är det E) som visas i deras ”Den här datorn”. Dessutom kan antivirusprogram, liksom andra applikationer, välja enheten. Även om enheten visas normalt i datorn är den oftast otillgänglig och ingenting kan öppna innehållet.
Detta är en mycket vanlig fråga som människor runt om i världen upplevde när de uppdaterade sina datorer till den senaste iterationen av Windows. Det finns dock flera andra fall där du kan se en slumpmässig enhet visas på din dator. I den här artikeln kommer vi att gå igenom alla anledningar till varför detta kan inträffa och vad lösningarna är för att åtgärda det.
Se till att du börjar med den första lösningen och arbeta dig neråt.
Vad får en slumpmässig enhet att visas i Windows 10?
Efter att ha analyserat alla användarrapporter och gjort vår egen forskning på våra arbetsstationer kom vi till slutsatsen att problemet beror på specifika skäl. Några av anledningarna till att du kan uppleva problemet är men inte begränsat till:
Innan du fortsätter, se till att du har en aktiv internetanslutning på din dator och att du också har administratörsbehörighet. Börja med den första lösningen och arbeta dig ner därefter.
Lösning 1: Ändra förarbrev
Windows erkände officiellt situationen och släppte till och med en lösning som du kan använda för att åtgärda problemet. Enligt dem skapar Windows Update denna enhet tillfälligt för att spara alla uppdateringsfiler och den ska ta bort den innan uppdateringsprocessen är klar och kontrollen byts tillbaka till användaren. I vårt fall misslyckas uppdateringsprocessen och lämnar istället kvar.
Enligt Microsoft kan problemet direkt åtgärdas genom att ändra enhetsbokstaven från Diskhanteringskonsolen. Det finns två sätt att uppnå detta på; antingen genom själva applikationen eller genom kommandotolken. I den här lösningen kommer vi att gå igenom båda metoderna som börjar med GUI-metoden först.
- Tryck på Windows + R, skriv “diskmgmt.msc”I dialogrutan och tryck på Enter.
- En gång i diskhanteraren, leta reda på den enhet som visades slumpmässigt efter uppdateringen. Högerklicka på den och välj Ändra Drive Letter och Paths.
- Ett annat litet fönster ska dyka upp bestående av enhetsnamnet. Välj enhet och klicka på Avlägsna knappen under.
- Starta om datorn helt efter att du tagit bort den och kontrollera sedan om problemet är löst.
Ett annat sätt att utföra samma steg är genom kommandotolken. Utför stegen nedan:
- Tryck på Windows + S, skriv “kommandotolken”I dialogrutan och tryck på Enter.
- En gång i den upphöjda kommandotolken kör du följande kommandon i ordning.
diskpart välj volym E ta bort bokstav = E.
Notera: I det här fallet var bokstaven för enheten som visade sig slumpmässigt ”E”. Om ditt ärende är annorlunda kan du ändra kommandot därefter.
- Starta om datorn helt och kontrollera sedan om problemet fortfarande kvarstår.
Lösning 2: Uppdatera Windows till den senaste versionen
Enligt Microsoft släppte de en uppdatering för datorer som påverkades av problemet där problemet åtgärdades. Dessutom ändrade de också 1803-uppdateringen för att se till att problemet inte uppstår för användare som ska uppdatera till versionen. I vårt fall kommer uppdateringen av Windows automatiskt att ladda ner lösningen på din dator och lösa problemet helt. I den här lösningen navigerar vi till inställningarna och uppdaterar sedan Windows till den senaste versionen.
- Tryck på Windows + S, skriv “uppdatering”I dialogrutan och tryck på Enter.
- En gång i Windows Update, klicka på knappen för Sök efter uppdateringar.
- Nu kommer Windows automatiskt att ansluta till Microsofts servrar och ladda ner den nyare versionen till din dator.
- När du blir ombedd, se till att du startar om datorn helt och kontrollera sedan om de nya uppdateringarna löste problemet åt dig.
Lösning 3: Kontroll av nätverksenheter
En annan anledning till att du kanske ser en annan enhet på din dator är att den mappas av nätverket till din dator. Om du använder en annan dators nätverksåtkomst, kommer dess filer att finnas i din dator men kommer att vara under rubriken Nätverksplatser. I den här lösningen navigerar vi till ”Min dator” och efter att ha kontrollerat om enheten verkligen är en nätverksplats, tar du bort den helt.
Notera: När du har kopplat bort enheten från din dator måste du gå igenom alla steg som behövs för att ansluta den igen så se till att du vet vad du gör.
- Öppna 'Den här datornFrån antingen skrivbordet eller via startmenyn.
- Titta nu under alternativet Nätverksplatser. Om enheten finns i detta avsnitt betyder det att den delas via nätverket. Om den inte är det kan du fortsätta felsöka ytterligare.
- Högerklicka nu på enheten och välj Koppla ifrån.
- Enheten kopplas nu bort och tas bort från din dator.
Ett annat sätt att ta bort enheten är via kommandotolken. Denna metod utför samma lösning men via kommandoraden istället.
- Öppna en förhöjd kommandotolk som vi gjorde i de tidigare lösningarna.
- Kör nu följande kommandon:
nettoanvändning E: / radera
Notera: I det här fallet är enheten som tas bort ”E”. Om ditt ärende är annorlunda, se till att du gör ändringar i kommandot.
Lösning 4: Kontrollerar för oseriösa / externa enheter
Om båda ovanstående metoder inte fungerar eller inte är tillämpliga i ditt fall betyder det förmodligen att det fanns en skurk / extern hårddisk på din dator och den visas. Om det är en extern enhet kan du enkelt kontrollera om en är ansluten till din dator. Kontrollera alla portar.
Om du kan komma åt innehållet på enheten och den inte fanns där innan och ovanpå detta använder du en dator, bör du se till att det inte fanns någon oseriös enhet på din dator. Kontrollera alla dina SATA anslutningar och se till att det inte finns någon enhet som du tror inte var där men är. Om det verkligen var en skurk / extern enhet, luta dig tillbaka och njut. Förhoppningsvis, i slutet av den här artikeln, skulle du ha löst frågan som diskuteras.