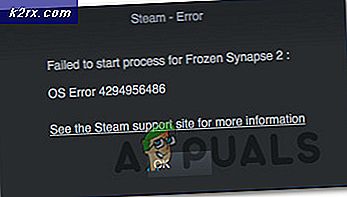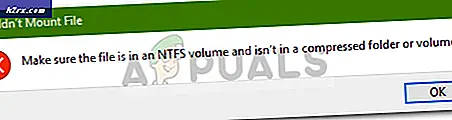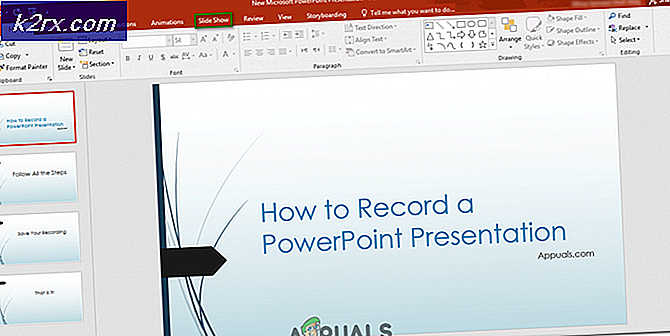Hur man loggar in på iCloud.com Använd din iPhone eller iPad
Om du någonsin försökt att gå till iCloud.com från din iPhone eller någon annan iOS-enhet har du förmodligen mött webbplatsen utan inloggningsalternativ, som bilden nedan presenterar. Så betyder det att logga till iCloud.com från din iPhone är omöjligt?
Tja, det är inte omöjligt, men Apple gjorde saker lite svårt här. De enda alternativen du har när du öppnar iCloud.com är Konfigurera en iCloud, hitta min iPhone och hitta mina vänner. Så, var är alternativet för att logga in på ditt konto? Och varför är det så komplicerat?
iCloud.com Inloggningsbegränsning förklaras
Om du har tillgång till iCloud från datorn eller Mac, vet du hur lätt det är att logga in och använda tjänsten. Detta är dock inte fallet när du öppnar den från din iOS webbläsare, och här är förklaringen varför.
Apple ser ingen riktig anledning till varför du måste logga in i din iCloud från din iPhone eller iPad. Du har alla iCloud-tjänster tillgängliga på din iOS-enhet. Operativsystemet har dedikerade sektioner för alla verktyg som Apple erbjuder. Så antar Apple att du inte kommer att försöka få åtkomst till dessa tjänster via sin mobila webbplats. Ibland behöver du kanske logga in på din iCloud med din iPhone-webbläsare, och det är därför vi skapade den här artikeln. Här kommer jag att förklara för dig hur du loggar in på iCloud.com med din iOS-enhet.
ICloud.com tjänster förklaras
Om du inte är bekant med iCloud är det här avsnittet där du kan se varför du behöver det och varför alla använder det.
Ditt iCloud-konto behåller alla mobila uppgifter som är viktiga för dig. Det inkluderar dina kontakter, anteckningar, påminnelser, e-postmeddelanden, kalender, foton och till och med dina säkerhetskopior. Det bästa med iCloud är att den delar den här informationen med alla dina enheter som är anslutna till tjänsten. Så, om du tar en bild med din iPhone, kommer iCloud automatiskt att göra det tillgängligt för dina datorer och andra iDevices.
För att visa och ändra all information som är lagrad i din iCloud måste du logga in på iCloud.com. Medan du är inloggad i iCloud kan du också använda någon av de appar som finns tillgängliga på ditt konto. Allt som ändras som du gör, sparar iCloud-tjänsten automatiskt till sitt molnlagring.
När du loggar in på tjänsten kan du dessutom kontrollera flera iCloud-konton. Eftersom iPhones och iPads tillåter dig att ansluta till ett enda konto, är det nödvändigt att använda iCloud via webben när du vill flytta filer och information mellan konton.
Som du kan se är ibland webbläsarbaserad metod för åtkomst till din iCloud oundviklig. Dessutom har du inte alltid tillgång till en dator, så att navigera till iCloud.com från din iPhone kan vara din enda lösning.
Trots det faktum att Apple inte tillåter dig att enkelt komma åt iCloud.com från din iPhone, förenklade vi processen för dig. Du kan läsa om det i nästa avsnitt.
Den mobila iCloud-inloggningslösningen
Lösningen för åtkomst till iCloud från din iPhone eller iPad som vi föreslår använder skrivbordsversionen av iCloud.com. För den här proceduren kan du använda din iOS inbyggda Safari-webbläsare. Av någon anledning går det dock bra att använda 3: e part-webbläsare med att komma åt iCloud.com-webbplatsen, vilket inte är fallet när du använder Safari. Jag föreslår att du hämtar några av de kända webbläsarna som Google Chrome, Mozilla Firefox, Opera, Dolphin, Mercury eller Maxton Browser. Om du har en annan webbläsare i ditt sinne kan du också prova det.
Logga in på iCloud.com Använda dina iOS-enheter
Beroende på vilken webbläsare du väljer, finns det olika steg du måste följa för att logga in på iCloud.com med hjälp av dina iOS-enheter. Här är förfarandena för några av de mest populära webbläsarna. Dessutom kommer jag också att förklara Safari-metoden. Tänk dock på att denna process är inkonsekvent när du kommer till iCloud.com.
Så här får du tillgång till iCloud.com med Safari
- Öppna först Safari
- Skriv icloud.com i adressfältet .
- Klicka på knappen Dela i fältet längst ner på skärmen.
- Dra igenom alternativen i nedre menyn tills du hittar alternativet Request Desktop Site .
- Peka på Request Desktop Site .
Obs! Du kan behöva upprepa steg 3 och 4 för att få de önskade resultaten.
- Logga in på iCloud med ditt användarnamn och lösenord som du vanligtvis gör från datorn.
Så här får du tillgång till iCloud.com med Google Chrome
- Öppna först Google Chrome Browser .
- Skriv icloud.com i adressfältet .
- Tryck på 3-punktsmenyn längst upp till höger.
- Klicka på Select Desktop Site från de erbjudna valen.
Obs! Om skrivbordsversionen av iCloud.com inte laddas upp, skriv sedan in www.icloud.com i adressfältet.
PRO TIPS: Om problemet är med din dator eller en bärbar dator, bör du försöka använda Reimage Plus-programvaran som kan skanna förvaret och ersätta korrupta och saknade filer. Detta fungerar i de flesta fall där problemet uppstått på grund av systemkorruption. Du kan ladda ner Reimage Plus genom att klicka här- Logga in på iCloud med ditt användarnamn och lösenord som du vanligtvis gör från datorn.
Så här får du tillgång till iCloud.com med Dolphin Browser
- Öppna först Dolphin Browser .
- Skriv icloud.com i adressfältet .
- Tryck på Dolphin-ikonen i skärmens nedre del.
- Dra åt vänster .
- Klicka på skrivbordsläge från de erbjudna valen.
Obs! Om skrivbordsversionen av iCloud.com inte laddas upp, skriv sedan in www.icloud.com i adressfältet.
- Logga in på iCloud med ditt användarnamn och lösenord som du vanligtvis gör från datorn.
Så här får du åtkomst till iCloud.com Maxton Browser
- Öppna först Maxton Browser .
- Skriv icloud.com i adressfältet .
- Tryck på menyn 3-linjer längst ner på skärmen.
- Från menyn, klicka på växla till stationär version .
- Skriv icloud.com i adressfältet .
- Logga in på iCloud med ditt användarnamn och lösenord som du vanligtvis gör från datorn.
Snabb metod för åtkomst till iCloud.com
Vissa mobila webbläsare, som Safari och Mozilla Firefox, har en snabb åtkomstgenväg för alternativet Begär skrivbords webbplats. Här kommer vi att använda den genvägen för att snabbt komma åt skrivbordsversionen av iCloud.com.
Tryck och håll ner uppdateringsknappen i webbläsaren. Om du använder Safari kommer det att finnas i det övre högra hörnet av skärmen. Om du använder Mozilla Firefox kan du hitta uppdateringsknappen i fältet längst ner på skärmen. Långtryck på Refresh öppnar en snabbmeny med alternativet Request Desktop Site. Klicka på den knappen, så kommer du till skrivbordsversionen av iCloud.com.
Att använda skrivbordsversionen av iCloud kan vara lite knepig. Layouten är inte optimerad för mobila enheter, och du kan behöva göra en hel del rullning och zoomning. Men kom ihåg att det här är den stationära versionen av webbplatsen, och den är inte optimerad för din iPhone eller iPad-skärm. Men viktigast av allt är det tillräckligt bra för att få jobbet gjort.
Sammanfatta
Använda skrivbordsversionen av iCloud på dina iOS-enheter gör att iCloud-servrarna tror att du använder en dator för att komma åt webbplatsen. Därför fungerar det här tricket.
Inloggningsproceduren till iCloud från dina iOS-enheter är verkligen bekvämt om du kontrollerar flera iCloud-konton. Du kan även logga in på konton som inte är anslutna till dina iOS-enheter och överföra information och filer från ett till ett annat konto.
Oavsett vilken av de föreslagna metoderna du kommer att använda, kom ihåg att din webbläsare inte kommer ihåg alternativet Request Desktop Site för iCloud.com. Så nästa gång du besöker webbplatsen måste du upprepa proceduren för att be om skrivbordswebbplatsversionen.
Ta gärna prov på dessa metoder och dela din erfarenhet om du vet något annat sätt att komma åt iCloud.com från en iOS-enhet.
PRO TIPS: Om problemet är med din dator eller en bärbar dator, bör du försöka använda Reimage Plus-programvaran som kan skanna förvaret och ersätta korrupta och saknade filer. Detta fungerar i de flesta fall där problemet uppstått på grund av systemkorruption. Du kan ladda ner Reimage Plus genom att klicka här