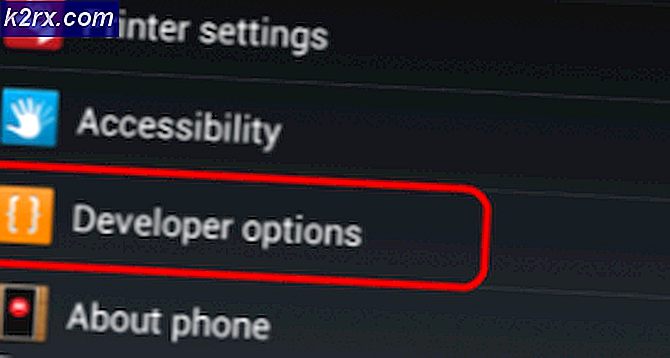Så här flyttar du Aktivitetsfältet på en Windows-dator
Aktivitetsfältet är en av de mest tydliga och användbara funktionerna i Windows operativsystem. Aktivitetsfältet är en informationsfält som, som standard, längst ner på skärmen på en Windows-dator som innehåller startmenyn, har ikoner för varje enskild applikation som körs vid en viss tid som kan användas för att växla mellan program, är hemma till anmälningsområdet och systemfältet, och visar även tid och datum. Aktivitetsfältet är en stor hjälp för Windows-användare och har varit en konstant genom alla de många revamps och makeovers som Windows har haft under åren och varje ny iteration av Windows operativsystemet som har kommit ut ända sedan Windows 98-dagarna .
Medan Verktygsfältet som standard ligger längst ner på en Windows-datorns skärm, vill vissa användare ofta ha sina Aktivitetsfält i andra positioner eller i olika hörn av sina skärmar. När det gäller något på din dator som du kommer att se oavsett vilket program eller program du är i, borde du åtminstone ha möjlighet att bestämma vilken del av din skärm du ser det på - och du gör det!
Den exakta proceduren du behöver gå igenom för att flytta Aktivitetsfältet från sin standardposition längst ner på skärmen till en annan plats beror på vilken version av Windows du har installerat på din dator. Men innan du faktiskt kan flytta Aktivitetsfältet till ett nytt hörn på din skärm, oavsett vilken version av Windows du har, måste du:
- Högerklicka på ett tomt utrymme på datorns Aktivitetsfält .
- Se till att Lås Aktivitetsfältet är avmarkerat och inaktiverat. Om det här alternativet är markerat och aktiverat kan du inte flytta Aktivitetsfältet från dess standardposition.
När du väl har kontrollerat att du kan flytta din aktivitetsfält kan du gå vidare och faktiskt flytta den. För att flytta Aktivitetsfältet från dess standardplats, så här är vad du behöver göra:
PRO TIPS: Om problemet är med din dator eller en bärbar dator, bör du försöka använda Reimage Plus-programvaran som kan skanna förvaret och ersätta korrupta och saknade filer. Detta fungerar i de flesta fall där problemet uppstått på grund av systemkorruption. Du kan ladda ner Reimage Plus genom att klicka härPå Windows 8 och Windows 10
- Högerklicka på ett tomt utrymme på datorns Aktivitetsfält .
- Klicka på Egenskaper i den resulterande snabbmenyn.
- I dialogrutan Aktivitetsfält i dialogrutan Aktivitetsfält och Startmeny öppnar du rullgardinsmenyn som ligger direkt bredvid Verktygsfältets plats på skärmen: Alternativ.
- Klicka på Höger, Vänster eller Övre (beroende på vilket hörn av din datorskärm du vill att Aktivitetsfältet flyttas till) för att välja det. Det återstående alternativet i rullgardinsmenyn - Nederst - är standardplatsen för din Aktivitetsfält .
- Klicka på Apply och sedan på OK . Din aktivitetsfält flyttas till den nya platsen så fort du gör det.
Om du har flyttat din Aktivitetsfält och vill ha den tillbaka i sin ursprungliga position, är allt du behöver göra genom att upprepa steg 1 - 5 från processen ovan, men den här gången, i steg 4, klicka på och välj Botten i rullgardinsmenyn som finns direkt bredvid Verktygsfältets plats på skärmen: Alternativ.
På äldre versioner av Windows operativsystem
- Vänsterklicka på ett tomt utrymme på datorns Aktivitetsfält .
- Med det klick som hålls kvar, flyttar du musen till vilket hörn av skärmen du vill att Verktygsfältet ska flyttas till, i princip drar det till det specifika hörnet, och Aktivitetsfältet flyttas där.
- När din Aktivitetsfält har flyttats till sin nya plats, släpp av klicket.
Om du har flyttat din Aktivitetsfält och vill ha den tillbaka i sin ursprungliga position, behöver du bara upprepa processen som beskrivs ovan, men den här gången drar du Aktivitetsfältet längst ner på skärmen - standardpositionen i Aktivitetsfältet på alla versioner av Windows operativsystem.
Obs! Processen som beskrivs och beskrivs ovan fungerar på alla versioner av Windows operativsystemet som utvecklades och släpptes innan Windows 8 kom till. Det betyder att processen gäller för alla iterationer av Windows 7, Windows Vista, Windows XP och Windows XP. även Windows 98.
PRO TIPS: Om problemet är med din dator eller en bärbar dator, bör du försöka använda Reimage Plus-programvaran som kan skanna förvaret och ersätta korrupta och saknade filer. Detta fungerar i de flesta fall där problemet uppstått på grund av systemkorruption. Du kan ladda ner Reimage Plus genom att klicka här