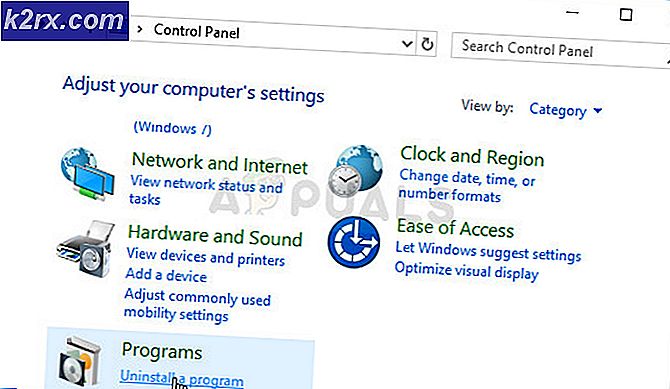Fix: Grupprincipklienttjänsten misslyckades med inloggningen
Grupppolicy är ett kontohanteringsverktyg i Windows som låter dig fördefiniera användarvillkoren och interaktionen mellan användarkonton i en viss grupp. Gruppen kan vara standard / begränsad grupp, administratörsgrupp, gästgrupper och någon annan grupp du har skapat. Dessa grupper kommer då att styras av den policy du skapade. Grupppolicyen åberopas därför under inloggning beroende på vilken grupp användaren tillhör.
Flera användare har rapporterat en inloggningsfråga. Systemet blir långsamt på vissa applikationer och vissa fungerar inte. Efter en omstart på sin dator kan de inte logga in på systemet. Vid inmatning av ett lösenord tar systemet alltför lång tid för inloggning och efter ett tag ger det ett fel på att " Grupprincipklienttjänst misslyckades med inloggningen: Access denied." För vissa kan de fortfarande logga in som administratör, medan andra bara har ett konto på sin dator. vilket innebär att de är helt låsta ut ur sitt system.
Den här artikeln kommer att förklara för dig hur du loggar in i arbetet och varför det här problemet uppstår. Vi kommer då att ge dig lösningar på detta problem.
Hur loggar du in i arbetet och varför ett inloggningsfel inträffar
Winlogon kommunicerar med grupppolicy-tjänsten (GPSVC) genom ett samtal om systemstart för datapolicy och med användarlogg för användarpolicy. Grupppolicy-tjänsten isolerar sig sedan i en separat SVCHOST-process (den körs ursprungligen i en gemensam process med andra tjänster). Eftersom kommunikation redan har upprättats före tjänsteisoleringen kan Winlogon inte längre kontakta grupppolicy-tjänsten, vilket resulterar i det felmeddelande som beskrivs i avsnittet Symptom.
Därför orsakas detta fel av en grupppolicy som inte svarar eller om den slutar köra. Detta kan bero på dåliga registeranrop eller ett korrupt register. Vanligtvis orsakas detta av systemuppdateringar och uppgraderingar som kan rota med registret. En dålig avstängning eller startprocess kan också orsaka problemet.
Detta kan också hända när du försöker logga in med ett icke-administratörskonto på en dator som hade några program eller drivrutiner som tidigare installerades med administratörsbehörighet. Dessa applikationer stöder inte höjda miljöer. Konflikten kommer därför att orsaka felet. Den mest applikationskategori som orsakar problemet för så många människor är webbläsare från tredje part som Google Chrome. som inte behöver admin behörigheter att köra.
Här är lösningar på hur du kan åtgärda denna situation i Windows 10; metoderna fungerar också i Windows 8.1. Om du är helt låst ur din dator (du hade bara ett konto), då borde du prova metod 3.
Metod 1: Redigera registret med ett administratörskonto
Om du kan logga in på din dator som i de flesta fall kan du försöka fixa registret med hjälp av metoden nedan. Dina registernycklar kan saknas efter en systemuppgradering (t.ex. Windows 7 till Windows 10).
- Tryck på Windows Key + R för att öppna körningen
- Skriv regedit i Kör dialogrutan och tryck Enter för att öppna Registerredigeraren
- I den vänstra rutan i Registereditorn, navigerar du till följande registernyckel:
HKEY_LOCAL_MACHINE \ SYSTEM \ CurrentControlSet \ Services \ gpsvc - Se till att den här nyckeln är intakt men ändrar inte någonting
- Navigera till den här nyckeln
HKEY_LOCAL_MACHINE \ SOFTWARE \ Microsoft \ Windows NT \ CurrentVersion \ SVCHOST - Detta är den viktigaste sökvägen du bör titta på, eftersom den innehåller de nycklar och värden som refereras i nyckeln i steg 3. Nedan beskrivs vad som måste finnas där.
- Det måste vara Multi-String-värde som heter GPSvcGroup . Om det saknas högerklickar du på panelen till höger och skapar ett nytt multisträngs värde som heter GPSvcGroup och tilldelar det värde GPSvc.
- Därefter måste du skapa en nyckel (en mapp) och namnge den GPSvcGroup - den här nyckeln ska normalt vara där. För att göra detta, högerklicka på panelen till höger och välj Ny > Nyckel . Namn den nya nyckeln som GPSvcGroup
- Öppna sedan nyskapade GPSvcGroup mapp / nyckel, högerklicka på panelen till höger och skapa 2 DWORD-värden:
- Först kallas AuthenticationCapabilities och du måste ge det ett värde på 0x00003020 (eller 12320 i decimal)
- För det andra heter CoInitializeSecurityParam och det måste ha ett värde av 1.
- Starta om datorn efter ändringarna
Metod 2: Ta äganderätten till grupppolicyens registernyckel och tvinga GPSVC att initiera som en separat process från början snarare än att fungera som en delad process.
Genom att utföra kommandona framgångsrikt tvingar vi GPSVC att initiera som en separat process från början snarare än att fungera som en delad process. Således kan GPSVC kommunicera korrekt med Winlogon och det finns inget fel vid inloggningsprocessen, vilket innebär att användaranmälan blir framgångsrik.
PRO TIPS: Om problemet är med din dator eller en bärbar dator, bör du försöka använda Reimage Plus-programvaran som kan skanna förvaret och ersätta korrupta och saknade filer. Detta fungerar i de flesta fall där problemet uppstått på grund av systemkorruption. Du kan ladda ner Reimage Plus genom att klicka här- Tryck på Windows Key + R för att öppna körningen
- Skriv regedit i Kör dialogrutan och tryck Enter för att öppna Registerredigeraren
- I den vänstra rutan i Registereditorn, navigerar du till följande registernyckel:
HKEY_LOCAL_MACHINE \ SYSTEM \ CurrentControlSet \ Services \ gpsvc - Vi ska nu ägna oss åt den här nyckeln så att vi kan redigera den
- Högerklicka på gpsvc (mapp) -knappen och välj Tillstånd.
- Standardägaren ska vara TrustedInstaller. Klicka på Ändra i fönstret som visas.
- Klicka på Avancerat i Välj användare eller Gruppfönster.
- Klicka på Sök nu.
- Nu har vi sökresultaten här, välj ditt användarnamn, klicka på OK.
- Klicka sedan på OK i Välj användare eller Gruppfönster också. Nu har du ändrat ägaren.
- När du väl har tagit ägande av registernyckel stänger du Registerredigeraren. Öppna förhöjd eller administrativ kommandotolkning / PowerShell (tryck på startknappen, skriv cmd, högerklicka på cmd och öppna som administratör) och skriv följande kommando, tryck Enter-tangenten:
reg lägg till HKLM \ SYSTEM \ CurrentControlSet \ Services \ gpsvc / v Typ / t REG_DWORD / d 0x10 / f - Du måste ta emot operationen avslutad framgångsrikt meddelande. Om du inte har ägt äganderätten till registernyckeln som nämns i steg 3 kommer kommandot inte att köras och du får åtkomst till nekad meddelande.
- Starta om datorn
Metod 3: Återställ ditt system till en tidigare punkt när det fungerade
Återställa ditt system till en punkt där det tidigare fungerade utan felet löser problemet.
Alternativ 1: Om du kan logga in på systemet med ett annat konto
- Högerklicka på startknappen och välj system
- Välj Systemskydd från den vänstra kolumnen.
- Klicka på knappen Systemåterställning
- Klicka på knappen Nästa
- Det kan hända att du måste kolla rutan längst ner som säger, Visa fler återställningspunkter
- Välj ett datum / punkt i tid innan problemet uppstod och återställ ditt system. Din dator återgår till det datumet och startar om (du kan förlora dina program men dina data kommer att vara intakta).
Alternativ 2: Om du inte kan logga in på systemet eller du bara hade ett konto
Genom att gå in i avancerade startalternativ kan du återställa datorn till föregående punkt.
- Tryck på Shift- knappen och starta om datorn (du måste ha nedstängningsknappen längst ned till höger på din inloggningsskärm, högerklicka på den för att få omstart)
- Windows startar sedan om och visar en Välj en alternativmeny.
- Välj Felsökning > Avancerade alternativ > Systemåterställning
- Välj ett datum i tid innan problemet uppstod och återställ ditt system. Din dator återgår till det datumet och startar om (du kan förlora dina program men dina data kommer att vara intakta).
Om ditt systemfel kvarstår eller om du inte har en återställningsplats, kan du återställa ditt system. Detta kommer dock att rensa alla dina appar men dina data kommer att behållas. Använd avancerade startalternativ, men välj istället Felsök > Återställ den här datorn > Håll mina filer .
Metod 4: Återställ Google Chrome
Eftersom det här är problemet orsakas av appar som inte behöver administratörs behörighet att installera, t.ex. Google Chrome. Om du återställer eller tar bort dessa appar elimineras detta fel.
- Tryck på Windows Key + R för att öppna körningen
- Skriv appwiz.cpl och tryck enter för att öppna fönstret Program och funktioner
- Leta efter Google Chrome och avinstallera den.
- Om du vill, installera om det utan att använda administratörsbehörighet
Metod 5: Stäng av snabbstart
Windows 10 har ett speciellt snabbstartalternativ. I grund och botten ser det ut som att datorn tar längre tid att stänga av men gör starten lite snabbare. Den långvariga avstängningen eller förkortad start kan skapa ett inloggningsproblem som leder till detta fel.
- Klicka på Start
- Gå till Inställningar
- Klicka på System icon
- Gå till avsnittet Kraft och sömn och klicka på ytterligare ströminställningar
- Klicka på välj vad strömknapparna gör
- Bläddra ner till Inställningar för avstängning
- Avmarkera rutan bredvid snabb start
- Klicka på spara ändringar
- Starta om datorn
Metod 6: Starta om grupprinciptjänsten och återställ Winsock
Om du startar om de här tjänsterna löser du problemet.
- Tryck på Windows Key + R för att öppna körningen
- Skriv ' tjänster ' och tryck på Enter
- Sök efter Grupp Policy Clien t och högerklicka på tjänsterna och gå till fastigheter.
- Ändra starttypen till Automatisk, klicka på Start- knappen och använd sedan > OK .
- Högerklicka på Start-knappen och välj Kommandotolk (Admin) eller Powershell (Admin)
- Skriv följande kommando och tryck på Enter. netsh winsock reset
- Skriv exit och tryck enter för att avsluta kommandotolken
- Starta om datorn.
PRO TIPS: Om problemet är med din dator eller en bärbar dator, bör du försöka använda Reimage Plus-programvaran som kan skanna förvaret och ersätta korrupta och saknade filer. Detta fungerar i de flesta fall där problemet uppstått på grund av systemkorruption. Du kan ladda ner Reimage Plus genom att klicka här