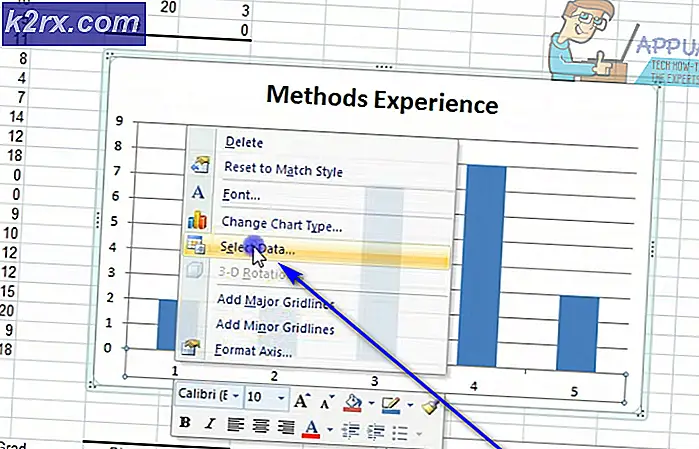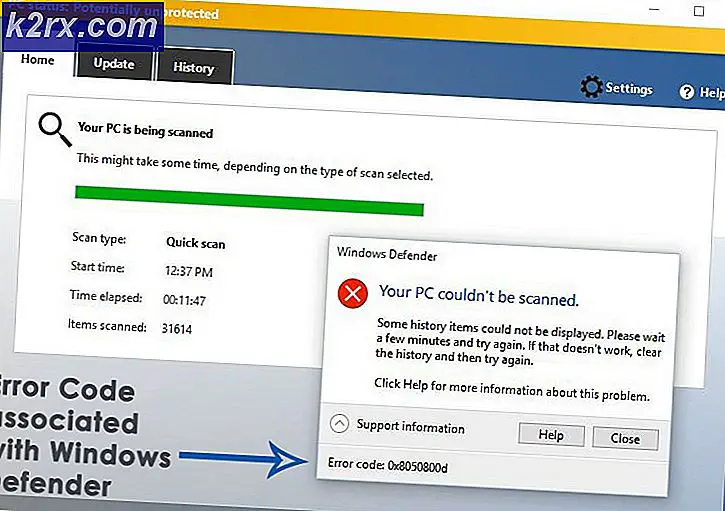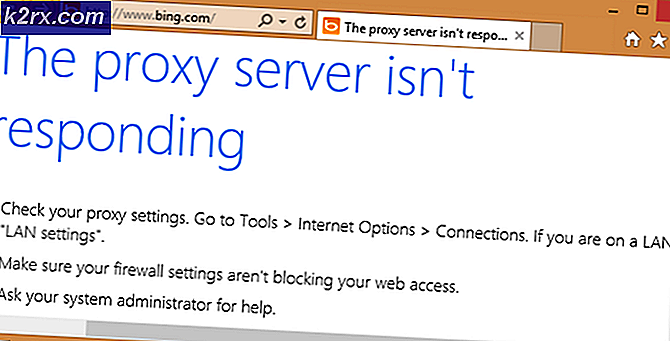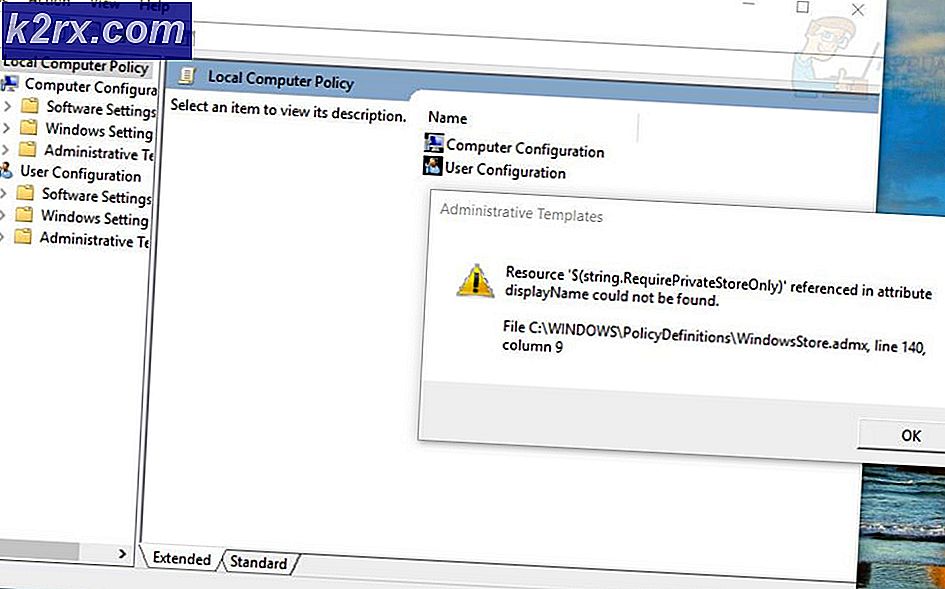SOLVED: REGISTRY_ERROR Blue Screen of Death
En Blue Screen of Death (BSOD) är den blåfärgade skärmen som visas när en Windows-dator stängs oväntat. Blå skärmar av död kan orsakas av en stor mängd olika orsaker, varav en är ett fel eller ett annat problem med den aktuella datorns register. När ett registerproblem orsakar en BSOD, är orsaken till BSOD listad som REGISTRY_ERROR. Att träffas med en REGISTRY_ERROR BSOD bara en gång är inte så stor av ett problem, men att träffas med en REGISTRY_ERROR BSOD varje gång du lämnar datorn tomgång i upp till 4 minuter eller använder Säkerhet och underhåll för att hålla datorn säkerligen en enorm problem.
Datorer som påverkas av det här problemet, upplever att CPU-användningen uppgår till 40%, medan den normala CPU-användningen för en dator lämnas tomgång är bara 0-5%. En skadad dators BPU-användning fortsätter att klättra när den lämnas tomgång, och vanligtvis efter ca 4 minuter stängs datorn av och visar REGISTRY_ERROR BSOD. Samma REGISTRY_ERROR BSOD visas också när en drabbad användare går in i Säkerhet och underhåll i Kontrollpanelen och klickar på Startunderhåll .
Det finns ingen allmän orsak till problemet - i vissa fall är REGISTRY_ERROR BSOD orsakad av en äkta registreringsfel, i vissa fall orsakas en eller flera defekta .NET Framework-uppgifter som utlöses när berörda datorer lämnas tomgång och i vissa orsakas av något helt orelaterat. Tack och lov kan problemet med REGISTRY_ERROR BSOD lösas, och följande är de två metoder som har visat sig vara mest effektiva för att lösa problemet:
Lösning 1: Inaktivera alla .NET Framework-uppgifter som utlöses när datorn är inaktiv
Öppna Start-menyn .
Sök efter uppgiftsschemaläggare .
Klicka på sökresultatet med namnet Task Scheduler .
I den vänstra rutan dubbelklickar du på Aktivitetsschemaläggarbiblioteket för att expandera det.
Dubbelklicka på Microsoft för att expandera det.
Dubbelklicka på Windows för att expandera det.
Leta reda på och klicka på. NET Framework- undermappen så att innehållet visas i den högra rutan.
Högerklicka i högerklick på alla och alla .NET Framework-uppgifter som har När datorn är ledig under Utlösare och klicka på Inaktivera för att inaktivera dem. Det finns normalt bara en eller två sådana uppgifter.
PRO TIPS: Om problemet är med din dator eller en bärbar dator, bör du försöka använda Reimage Plus-programvaran som kan skanna förvaret och ersätta korrupta och saknade filer. Detta fungerar i de flesta fall där problemet uppstått på grund av systemkorruption. Du kan ladda ner Reimage Plus genom att klicka härStäng uppgiftsschemaläggaren, starta om datorn och du bör inte längre mötas med REGISTRY_ERROR BSOD när du lämnar datorn tomgång eller när du startar underhåll på din Windows 10-dator.
Lösning 2: Återställ din Windows 10-dator
Om lösningen 1 inte fungerar för dig, behöver du inte oroa dig eftersom de flesta användare av Windows 10 som tidigare drabbats av problemet har kunnat fixa det genom att återställa Windows 10-datorn. Windows 10 återställningsfunktion är ett mer än välkomnande återställningsmedium eftersom det kan klara av ett antal olika problem som är förknippade med Windows 10. Dessutom är det inte nödvändigt att radera alla användardata som lagras på Det. För att återställa en Windows 10-dator måste du:
Öppna Start-menyn .
Klicka på Inställningar .
Klicka på Uppdatering och säkerhet .
Klicka på Recovery i den vänstra rutan.
Klicka på Starta under Återställ den här datorn i den högra rutan.
Klicka på antingen Behåll mina filer (om du vill återställa datorn utan att förlora någon av användardata som är lagrade på den) eller Ta bort allt (om du vill återställa datorn och alla användardata som är lagrade på den ska raderas Om du planerar att använda alternativet Ta bort allt är det bäst att säkerhetskopiera data / filer som du inte vill förlora i processen till en säker plats.
Om du klickade på Ta bort allt i det sista steget klickar du på antingen Ta bort mina filer så att bara dina filer raderas eller Ta bort mina filer och rengöra enheten så att dina filer raderas och din hårddisk rengörs (vilket tar längre tid än dess alternativ) . Om du klickade på Håll mina filer i det sista steget, hoppa över det här steget.
Om det presenteras med en varning, klicka helt enkelt på Nästa .
När du uppmanas att göra det, klicka på Återställ .
När du klickar på Återställ startar datorn och återställer sig själv. När / om du uppmanas till en skärm som har tre alternativ på den och frågar dig att välja en, klicka på Fortsätt .
Obs! Om du väljer alternativet Håll mina filer eller alternativet Ta bort allt, avinstalleras alla installerade program och program, så du måste installera om dem när datorn har återställts. Återställning av en Windows 10-dator resulterar också i att alla inställningar och inställningar återställs till standardvärdena.
PRO TIPS: Om problemet är med din dator eller en bärbar dator, bör du försöka använda Reimage Plus-programvaran som kan skanna förvaret och ersätta korrupta och saknade filer. Detta fungerar i de flesta fall där problemet uppstått på grund av systemkorruption. Du kan ladda ner Reimage Plus genom att klicka här