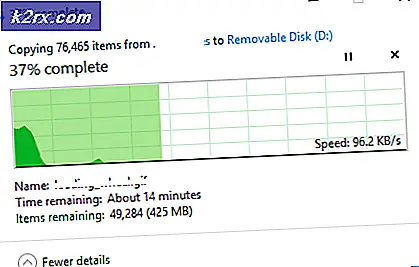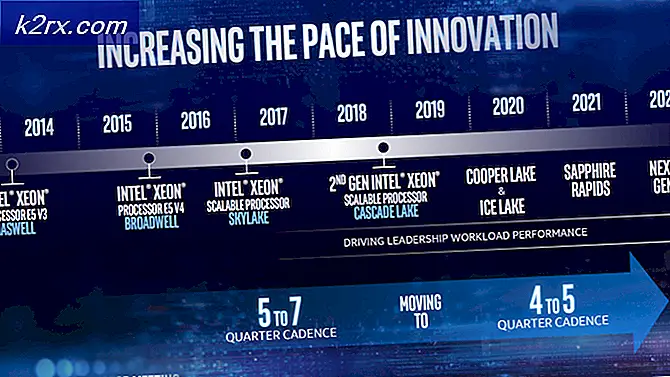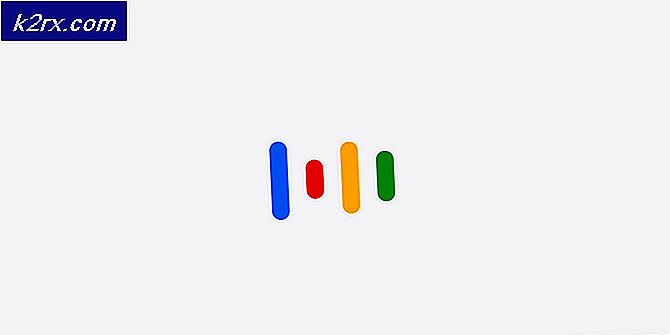Fix: Hörlurar fungerar inte på Windows 10
Det är lite frustrerande att koppla in dina hörlurar och har fortfarande ljudet som spelas genom de inbyggda högtalarna. Hörlurar ger privatliv och bättre lyssnar under filmer, spel eller när du är i biblioteket eller en plats som behöver tystnad. Det här är ett problem som några Windows-användare har kämpat med. Denna artikel försöker ge en förklaring och lösning på detta problem.
Felsökning av problemet
Börja med att koppla dina hörlurar till en annan dator. Om problemet kvarstår är det sannolikt att hörlurarna är problemet. Om inte, då kan datorn vara problemet. Försök också använda en annan hörlurar som är känd för att fungera. Om problemet kvarstår kan din dator vara problemet.
Om hörlurarna är problemet, behöver du helt enkelt byta ut det. Men om datorn är problemet, kan det finnas olika orsaker till problemet. Det kan orsakas av en inkompatibel eller fel drivrutin eller till och med ett urval av fel uppspelningsenhet. Dina högtalare kan ha ställts in som standardenhet, därför kan datorn inte växla från högtalare till hörlurar. Nedan finns lösningarna för problemet.
Metod 1: Uppdatera dina drivrutiner
Det bästa sättet att få drivrutinerna är att gå online till din ljudkortstillverkare eller din PC-tillverkare (ytterligare ljudfunktioner stöds), ladda ner ljuddrivrutinerna och installera dem på datorn. För Dells användare kan du gå hit för att ladda ner drivrutinerna. HP-användare kan gå här. Du kan också uppdatera dina drivrutiner via Internet genom att följa stegen nedan.
- Tryck på Windows-tangenten + R för att öppna Kör
- Skriv devmgmt.msc och tryck enter för att öppna enhetshanteraren
- Expanda avsnittet "ljud, video och spelkontroll"
- Högerklicka på din ljudenhet och välj "uppdatera drivrutinsprogram". En internetanslutning ger dig bättre resultat.
- I nästa fönster klickar du Sök automatiskt för uppdaterad drivrutinsprogram
- Enhetshanteraren söker efter drivrutiner online och installerar dem.
Metod 2: Aktivera och gör hörlurarna till standardavspelningsenheten
Om dina interna högtalare och hörlurar är anslutna via olika ljudkort kan du enkelt byta från högtalarna till hörlurarna från systemförsöket. Men genom att göra en ljudkortsenhet för hörlurar till standarduppspelningsenheten växlar datorn till hörlursutgången när den är ansluten. Om du har mer än ett ljudkort kan Windows upptäcka de olika enheterna, annars kan det inte skilja mellan högtalarna och hörlurarna
PRO TIPS: Om problemet är med din dator eller en bärbar dator, bör du försöka använda Reimage Plus-programvaran som kan skanna förvaret och ersätta korrupta och saknade filer. Detta fungerar i de flesta fall där problemet uppstått på grund av systemkorruption. Du kan ladda ner Reimage Plus genom att klicka här- Tryck på Windows + R-tangenten för att öppna Kör
- Skriv mmsys.cpl och tryck Enter för att öppna fönstret för ljud och ljudenhet.
- Gå till fliken Uppspelning. Anslut nu hörlurarna. Den ska visas på listan. Om inte, högerklicka var som helst på listan och se till att alternativen Visa avaktiverade enheter och alternativen Visa bortkopplade enheter är markerade.
- Om det finns någon hörlurar / högtalare som är inaktiverad, högerklicka på den och välj Aktivera
- Klicka nu på din hörlursenhet för att välja den. Nedan klickar du på Ange som standard för att få det online när det är anslutet. Klicka på OK för att avsluta.
Metod 3: Konfigurera kontrollpanelen för Realtek HD Audio Manager
Realtek HD Audio Manager har allvarligt blivit klandrat för detta hörlurarbeteende. Inte alla datorer har denna programvara installerad så det gäller de som gör det.
- Öppna Realtek Audio Manager från startmenyn eller genom att gå till Kontrollpanelen> Maskinvara och ljud> Realtek HD Audio Manager
- Anslut hörlurarna. Beroende på ditt ljudkort kan du ha mer än en ikon. Klicka på högtalarikonen och gör den till standardenheten.
- Klicka på OK och kontrollera om problemet har löst ut. Om inte, klicka på länken för avancerad enhetinställningar längst upp till höger.
- Välj alternativet som säger: Separera alla ingångar som oberoende ingångar, klicka sedan på OK och fönstret stängs. Klicka på OK igen i fönstret Realtek Audio Manager för att acceptera ändringarna och stänga hanteraren.
Se också till att du har satt in hörlurarna i rätt port och den är helt in. Om du misstänker att hörlurs ljudporten kan vara skadad måste du byta ut den genom att ta bort en lödning i en ny. Om ljudkortet är problemet måste det bytas ut.
PRO TIPS: Om problemet är med din dator eller en bärbar dator, bör du försöka använda Reimage Plus-programvaran som kan skanna förvaret och ersätta korrupta och saknade filer. Detta fungerar i de flesta fall där problemet uppstått på grund av systemkorruption. Du kan ladda ner Reimage Plus genom att klicka här