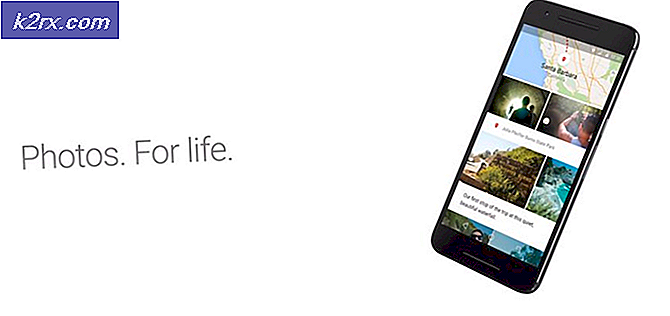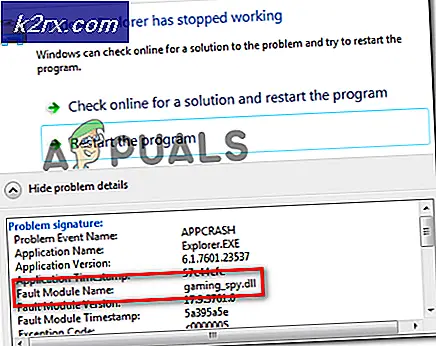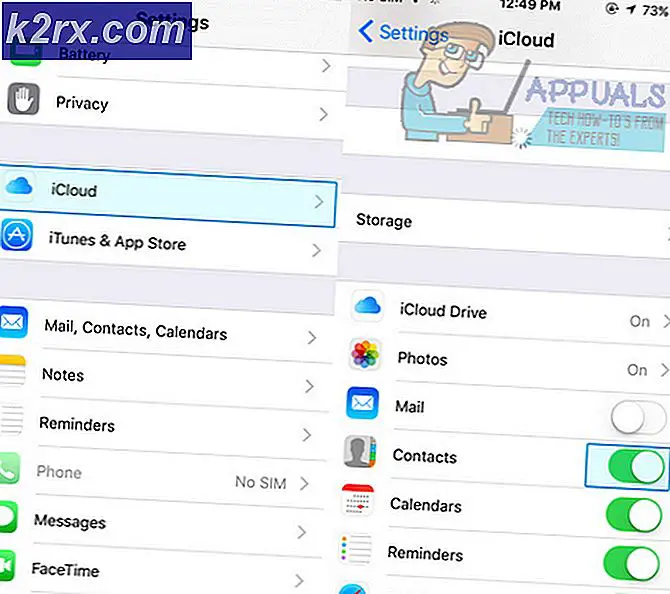Fix: Kan inte spara bildskärmsinställningar
Felet Det går inte att spara skärminställningar vanligtvis när datorn inte kan spara dina bildskärmskonfigurationer. Med displaykonfigurationer menar vi de inställningar genom vilka du ansluter mer än en bildskärm till din dator eller en bärbar dator.
Detta fel är mycket vanligt och har relativt enkla lösningar också. Utgången från vilken bildskärm som helst är jobbet för grafikkortet som är installerat på din dator. Varje grafikkort varierar beroende på deras specifikationer så att du bör ha en uppfattning om hur många skärmar du kan ansluta till datorn för en utökad bildskärm etc. Gå igenom de grundläggande felsökningsstegen innan du följer resten av de angivna lösningarna.
- Starta om din dator.
- Se till att alla kablar är ordentligt inkopplade.
- Se till att alla skärmar har den önskade effektinmatningen de behöver.
Lösning 1: Strömcykel Hela inställningen
Tro det eller inte, den enklaste lösningen som fungerar för många användare är att strömmen cyklar din dator och hela inställningen. Power cycling är en handling att stänga av en enhet helt av och sedan på igen. Orsaker till strömcykeln är att ha en elektronisk enhet återinitiera sin uppsättning konfigurationsparametrar eller återhämta sig från ett oansvarigt tillstånd eller läge. Det används också för att återställa alla nätverkskonfigurationer eftersom de är helt förlorade när du stänger av enheten helt.
Du bör stänga av datorn och ta ut strömförsörjningen för datorn och alla bildskärmar. Vänta några minuter innan du startar installationen igen. Försök också att ansluta alla kontakter mellan din dator och de skärmar du försöker ansluta till. Ibland kan bildskärmarna sluta synkronisera och utan en hård omstart, kommer de inte att ansluta till datorn.
Lösning 2: Använd NVIDIA-kontrollpanelen
Om du använder ett NVIDIA-grafikkort bör du använda NVIDIA-kontrollpanelen för att hantera och ansluta alla dina bildskärmar. Liksom många andra grafikhårdvaror har NVIDIA också möjlighet att ställa in flera skärmar direkt från kontrollpanelen. Det verkar som att vissa användare bara kan lägga till fler bildskärmar till sin inställning via NVIDIA-kontrollpanelen, eftersom det direkt styr grafikknäringen jämfört med operativsystemet.
- Högerklicka på ledigt utrymme på skrivbordet och välj NVIDIA-kontrollpanelen .
- En gång i kontrollpanelen klickar du på Visa kategori med hjälp av den vänstra navigeringsfönstret och klickar på Set up multiples displays .
- Nu kan du konfigurera vilka skärmar du vill använda och vilken skärm till primär som din huvuddisplay. Överväg att göra omstart om det inte går att lösa problemet om du ändrar inställningarna härifrån.
Lösning 3: Ändra skärmupplösning
Eftersom du kopplar flera bildskärmar till din dator finns det alltid en konflikt med grafikhårdvaran som en upplösning ska producera. När du försöker klona eller förlänga displayen är standardvärdet för upplösningsutgången den som redan är inställd på din primära bildskärm. Om du har en primärmonitor som har en upplösning på 1024 × 768 och den andra skärmen som du försöker ansluta har 800 × 600 kommer du definitivt att få det här felet. Om du ansluter mer än en bildskärm bör din upplösning sättas till den lägsta.
Om jag till exempel har 3 skärmupplösningar (1024 × 720, 1336 × 768 och 800 × 600), ska du ha din upplösning som 800 × 600 för att din installation ska fungera framgångsrikt.
- Högerklicka på något tomt utrymme på skrivbordet och välj Displayinställningar .
- Bläddra till slutet på inställningssidan och välj Avancerade visningsinställningar .
- Ändra upplösningen enligt förklaringen ovan i början av lösningen.
- Spara ändringar och avsluta. Starta om datorn och kontrollera om problemet har löst ut.
Lösning 4: Kontrollera dvalläge
Varje bildskärm har en funktion av "hibernating" eller "sleeping" för att spara energi när de inte används. Detta görs för att spara ström och behålla bildskärmens hälsa, eftersom du inte använder den hela tiden. Bildskärmar tenderar att gå direkt i viloläge och ibland kan huvudsystemet inte starta dem (upptäcka det). Du bör överväga att trycka på på / av-knappen på bildskärmen för att tvinga tillbaka till det aktiva läget under några sekunder under vilken datorn kommer att upptäcka den och använda den för den utökade displayen eller klonen.
Botten kommer troligtvis att vara närvarande på någon av undersidan av skärmen. Klicka bara på den en gång för att stänga av skärmen och klicka på den igen för att den ska gå till ett aktivt tillstånd. Se till att du har skärminställningarna öppna på din dator så att du kan upptäcka monitorn när den går i aktivt läge i några sekunder.
Lösning 5: Ansluta DVI-adaptern till en annan plats
Förklaringen bakom denna lösning är mycket enkel. De flesta grafikkort kan bara producera två DVI-klockor, och HDMI-porten delar med en av DVI-portarna. Det är möjligt att du pluggar in i de två portarna som delar samma signal. I vissa andra konfigurationer har grafikkort 2 kanaler delade mellan 3DVI / HDMI-portar + 1 kanal per DisplayPort. Om kortet använder samma kanal för de HDMI- och DVI-portar du använder, kommer du definitivt att få felet.
Den här lösningen riktar sig till problemet där du kan klona bildskärmarna perfekt (eftersom DVI-adaptrarna kommer att få samma cykel), men du kan inte använda den utökade visningsfunktionen. Prova att ansluta den till en annan DVI-port och kontrollera om problemet är klart.
Obs! En annan liten lösning som du försöker är om du använder 3 bildskärmar för visning, försök använda en USB-adapter för den tredje. Det fanns fall där människor kunde använda den utökade visningsfunktionen med vanliga DVI-portar för två skärmar, för den tredje användes USB-adaptern.
Lösning 6: Använd dubbletter och THEN Använd Extended Display
Det fanns också fall som rapporterade att du använde den dubbla skärmen före och den utökade skärmen efter att lösa problemet för dem. Orsaken till detta fenomen är inte känd, men från det som verkar accepterar du först de ändringar som gjorts när du ställer in dubbletterna och efter att konfigurationen sparats ändrar du visningsfunktionen till den utökade versionen. På det här sättet kommer du att tvinga ditt grafikkort att visa dig en utökad visning av din inställning.
PRO TIPS: Om problemet är med din dator eller en bärbar dator, bör du försöka använda Reimage Plus-programvaran som kan skanna förvaret och ersätta korrupta och saknade filer. Detta fungerar i de flesta fall där problemet uppstått på grund av systemkorruption. Du kan ladda ner Reimage Plus genom att klicka här- Anslut alla dina bildskärmar och välj Kopiera skrivbordet på ...
- En prompten kan komma upp och ber dig att bekräfta dina ändringar. Klicka på Ja .
- När ändringarna har gjorts, gå tillbaka till samma bildskärm och klicka på Utöka bildskärmen .
- Spara ändringar när du blir ombedd och kontrollera om monitorn visar allt korrekt.
Lösning 7: Uppdatering av grafiska drivrutiner
Om alla ovanstående lösningar inte gjorde tricket för dig, är det möjligt att dina bildskärmdrivrutiner antingen är föråldrade eller skadade. Som vi alla vet fortsätter Windows med att uppdatera sig, och därmed svarar grafikkortet också på uppdateringarna genom att implementera några uppdateringar av sig själv. Det kan också vara så att de nya drivrutinerna inte är stabila. Därför kommer vi först att tvinga din dator att installera standarddrivrutinerna. Om det inte går att installera standard drivrutiner installerar vi de senaste drivrutinerna efter att ha laddat dem från tillverkarens webbplats.
Vi startar din dator i Säkert läge och tar bort de för tillfället installerade drivrutinerna för ditt visningskort. Vid omstart kommer standarddisplaydrivrutinerna automatiskt att installeras vid detektering av din bildskärmshårdvara.
- Följ anvisningarna i vår artikel om hur du startar datorn i säkert läge.
- När du har startat i säkert läge, högerklickar du på Windows-tangenten och väljer Enhetshanteraren från listan med tillgängliga alternativ.
Ett annat sätt att starta enhetshanteraren är att trycka på Windows + R för att starta programmet Run och skriva devmgmt.msc.
- En gång i enhetshanteraren, expandera avsnittet Bildskärmar och högerklicka på skärmhårdvaran. Välj alternativet Avinstallera enhet . Windows öppnar en dialogruta för att bekräfta dina handlingar, tryck på Ok och fortsätt.
- Nu startar du om enheten.
Vid omstart kommer standard drivrutiner automatiskt att installeras mot grafikhårdvaran.
Om installationen av standarddrivrutinerna inte löser problemet, kan du försöka ladda ner och installera drivrutinerna manuellt från tillverkarens webbplats. Tillverkare har alla drivrutiner listade enligt datum och du kan försöka installera dem manuellt. Följ instruktionerna nedan för att installera drivrutinerna manuellt.
- Öppna din Enhetshanterare som beskrivs ovan i lösningen och högerklicka på din drivrutin och välj Uppdatera drivrutin .
- Nu kommer ett nytt fönster dyka upp och frågar dig om du vill uppdatera drivrutinen manuellt eller automatiskt. Välj Bläddra i min dator för drivrutinsprogram .
- Bläddra igenom mapparna till var du hämtade drivrutinerna. Markera den och Windows installerar de drivrutiner som krävs. Starta om datorn och kontrollera om problemet har lösts.
Lösning 8: Körning av maskin- och enhetsfelsökare
Hårdvara Felsökare är ett verktyg som finns i Windows operativsystem. Det upptäcker problem med din befintliga maskinvara och försöker lösa det efter att ha följt en rad steg. Vi kan försöka köra felsökaren för maskinvara och kontrollera om det här gör tricket.
- Högerklicka på Windows-ikonen i nedre vänstra sidan av skärmen eller tryck på Windows + X- knappen och välj Kontrollpanelen . Om det inte fungerar, tryck på Windows + S och skriv in kontrollpanelen i dialogrutan och tryck på Enter.
- Nu längst upp till höger på skärmen klickar du på Visa By och väljer Större ikoner från listan med tillgängliga alternativ.
- Välj nu alternativet Felsökning från kontrollpanelen.
- Nu på vänster sida av fönstret väljer du Visa alla alternativ för att lista alla felsökningspaket som finns tillgängliga på din dator.
- Välj nu Hårdvara och enheter från listan med tillgängliga alternativ och klicka på den.
- Välj nu Nästa till det nya fönstret som dyker upp framför dig.
- Nu börjar Windows söka efter hårdvaruproblem och fixa dem om det finns några. Den här processen kan ta lite tid eftersom alla dina hårdvaror kontrolleras. Var tålmodig och låt processen slutföra framgångsrikt.
- Windows kan uppmana dig att starta om datorn för att åtgärda problem. Fördröj inte förfrågan, spara ditt arbete och tryck på Använd detta fixa .
Lösning 9: Använda DisplayPort-anslutning eller en Active DisplayPort-adapter
Denna lösning riktar sig främst till personer som använder mer än en bildskärm. Om du använder en DVI + DVI + HDMI- anslutning kanske du inte kan använda den tredje skärmen på din inställning. Om du ersätter HDMI-anslutningen med en DisplayPort, verkar problemet dock lösa. Sammanfattningsvis ersätter vi ovanstående konfiguration med DVI + DVI + DP (DP = DisplayPort).
I vissa andra fall kan du behöva köpa en aktiv DisplayPort -> DVI-adapter . En aktiv DisplayPort-adapter konverterar både enkelläge och dubbla utgångar, så din anslutna videokälla behöver inte stödja DP ++. Adaptern utför konverteringen från DisplayPort till VGA, DVI eller HDMI istället för källanordningen. Aktiva adaptrar är idealiska för användning med grafikkort, t.ex. AMD Eyefinity, som inte matar ut dubbla lägesignaler.
Kommer tillbaka till lösningen kan du ansluta med följande konfiguration:
HDMI (grafikkort) -> DVI (Display)
DVI (grafikkort) -> DVI (Display)
DP (grafikkort) -> DVI (Display)
Naturligtvis kan din konfiguration vara annorlunda än den som anges ovan men ändå överväga att få en adapter för att ansluta till den tredje skärmen på din installation.
Obs! Genom hela artikeln har vi försökt att ge exempel på alla konfigurationer av olika grafiska hårdvaruvaror. Men det finns några fall där vi använde vissa specifika för demonstration eller förklaringsändamål. Du borde relatera till din egen grafikhårdvara med vad som förmedlas i varje lösning.
PRO TIPS: Om problemet är med din dator eller en bärbar dator, bör du försöka använda Reimage Plus-programvaran som kan skanna förvaret och ersätta korrupta och saknade filer. Detta fungerar i de flesta fall där problemet uppstått på grund av systemkorruption. Du kan ladda ner Reimage Plus genom att klicka här