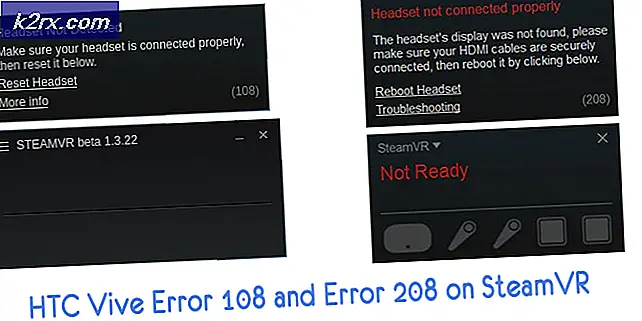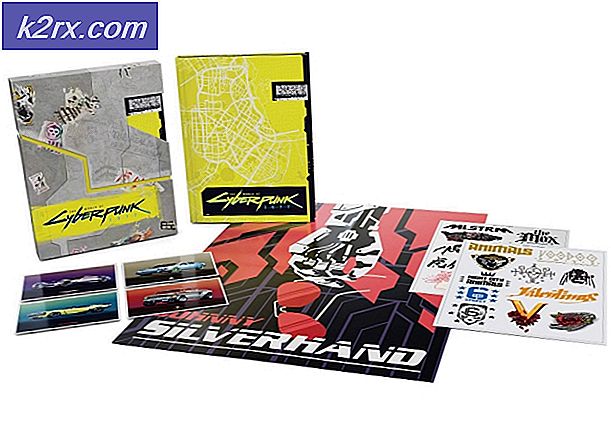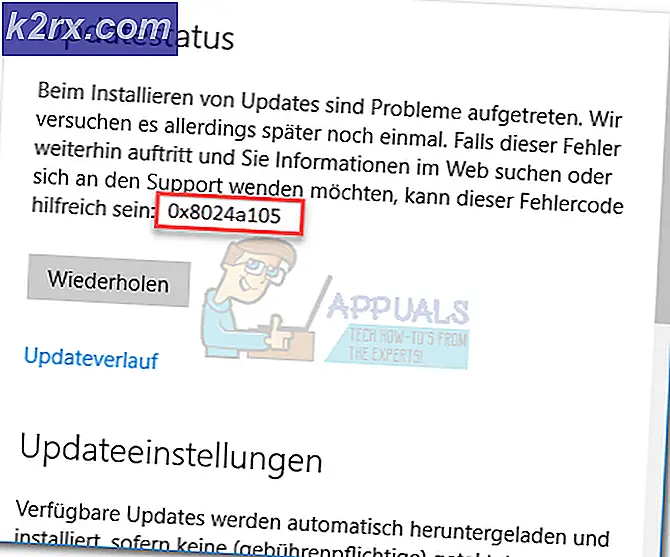Så här konfigurerar du en VPN-anslutning i Windows 10
Ett virtuellt privat nätverk (VPN) är i grund och botten ett tillägg som läggs till offentliga nätverk som WiFi-hotspots och internet för att göra kommunikationer över dem säkrare och mindre sårbara för exploatering från tredje part. Virtuella privata nätverk är briljanta verktyg för alla som vill se till att de data de skickar och tar emot via ett offentligt nätverk inte är tillgängliga för hela befolkningen som har tillgång till nätverket. För att få tillgång till informationen som överförs via ett virtuellt privat nätverk behöver en person de uppgifter som krävs för att först få tillgång till själva virtuella nätverket. VPN används mest av företag och företag och andra företag som behöver hålla informationen kommunicerad inom dem från att få tillgång till någon tredje part.
I ett virtuellt privat nätverk används Point-to-Point Tunneling Protocol (PPTP) för att säkerställa att meddelanden som överförs från en VPN-nod till en annan VPN-nod via Internet (som den heliga befolkningen har tillgång till) är säkra och oförutsägbara att få tillgång till alla som inte har behörighet att komma åt dem. Möjligheten att skapa och använda virtuella privata nätverk och VPN-anslutningar kommer inbyggd i alla aktiva iterationer av Windows operativsystem där ute - och det inkluderar den senaste och bästa versionen av Windows, Windows 10. Om du vill konfigurera en VPN-anslutning på en Windows 10-dator måste du först förvärva de uppgifter du behöver för att komma åt VPN-servern du vill ansluta till. De obligatoriska uppgifterna innehåller namnet eller IP-adressen för VPN-servern du vill ansluta till och användarnamnet och lösenordet som du har registrerat på VPN-servern. När du har fått den här informationen för att konfigurera en VPN-anslutning på en Windows 10-dator måste du:
Klicka på ikonen Nätverksanslutning i datorns systemfack . Om datorn är ansluten till ett WiFi-nätverk, kommer ikonen att se ut som en WiFi-signal. Om datorn har en Ethernet-anslutning, kommer ikonen att se ut som en dator med en Ethernet-kabel på vänster sida. Klicka på den blå nätverksinställningslänken längst ner i menyn som dyker upp.
Detta öppnar inställningarna för Nätverk och Internet Navigera till VPN- fliken i den vänstra rutan i det här fönstret. Klicka på Lägg till en VPN-anslutning i den högra rutan.
PRO TIPS: Om problemet är med din dator eller en bärbar dator, bör du försöka använda Reimage Plus-programvaran som kan skanna förvaret och ersätta korrupta och saknade filer. Detta fungerar i de flesta fall där problemet uppstått på grund av systemkorruption. Du kan ladda ner Reimage Plus genom att klicka härFyll i fönstret Lägg till ett VPN-anslutningsfönster enligt följande:
VPN-leverantör: Windows (inbyggd)
Anslutningsnamn:
Server namn eller adress:
VPN-typ: Point-to-Point Tunneling Protocol (PPTP)
Typ av inloggningsinformation: Användarnamn och lösenord
Användarnamn (valfritt):
Lösenord (valfritt):
Aktivera alternativet Kom ihåg min inloggningsinformation genom att klicka på den tomma kryssrutan bredvid den och kolla den.
Klicka på Spara .
Så snart du klickar på spara, har VPN-anslutningen skapats. Allt du behöver göra för att ansluta aktivera VPN-anslutningen och ansluta till VPN-servern när anslutningen har skapats är att helt enkelt navigera till VPN- fliken i fönstret Nätverk och Internet, klicka på VPN-anslutningen som du skapade och klicka på Connect- knappen.
Om du vill aktivera VPN-anslutningen har du skapat och anslutit till VPN-servern snabbare, helt enkelt klicka på WiFi eller Ethernet- ikonen i systemfältet och klicka på den VPN-anslutning du vill ha från listan över alla tillgängliga anslutningar. gillar att aktivera och klicka på Anslut .
PRO TIPS: Om problemet är med din dator eller en bärbar dator, bör du försöka använda Reimage Plus-programvaran som kan skanna förvaret och ersätta korrupta och saknade filer. Detta fungerar i de flesta fall där problemet uppstått på grund av systemkorruption. Du kan ladda ner Reimage Plus genom att klicka här