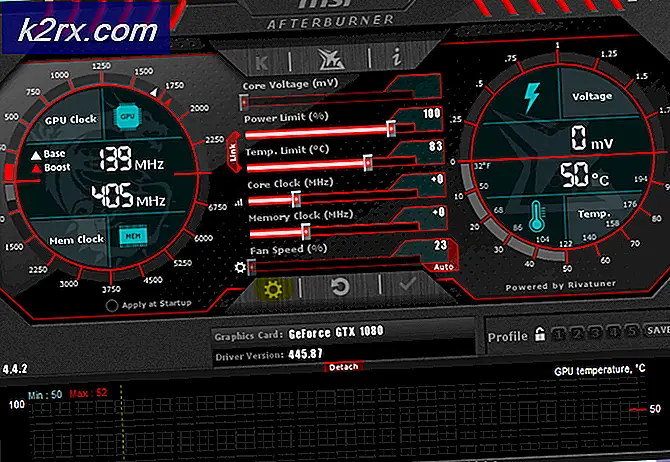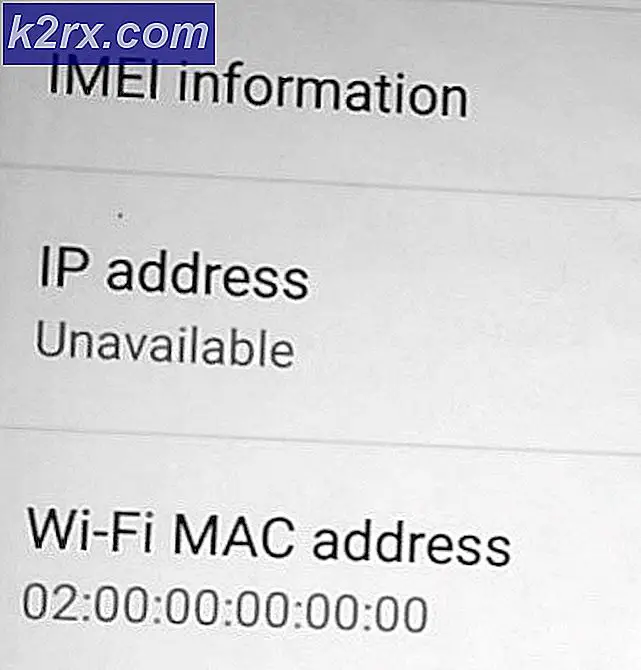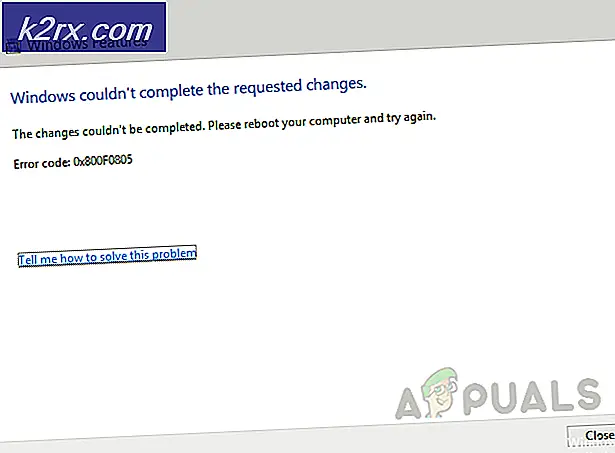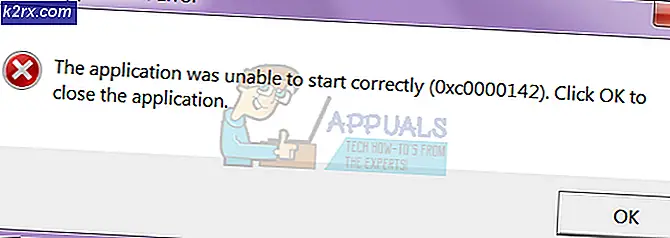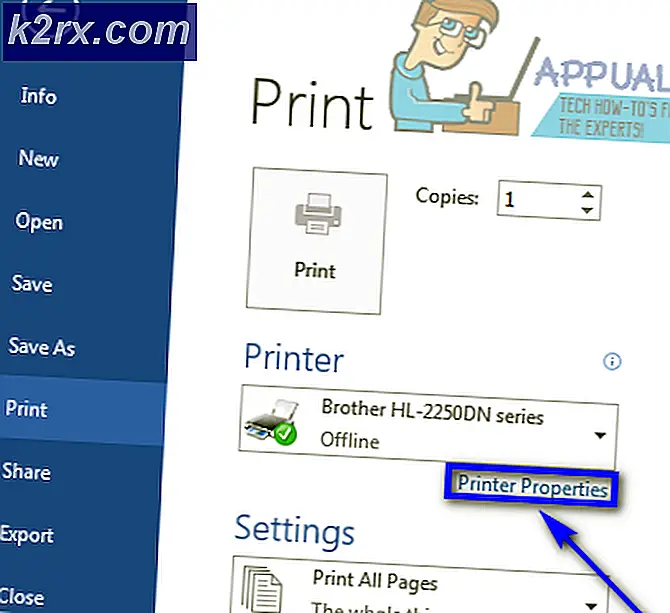Fix: NVIDIA Container High CPU-användning
NVIDIA kommer med många bakgrundsprocesser och ibland bestämmer sig vissa av dem för att göra sig fel och orsaka alla möjliga problem för användarna. Ett sådant problem är det faktum att NVIDIA Container-processen använder alldeles för mycket CPU-kraft vilket saktar ner din dator och stör andra processer.
Ibland inträffar detta när du spelar eller när du utför specifika åtgärder men ibland händer det medan systemet är inaktivt och det orsakade huvudvärk för människor över hela världen. Vi har förberett flera användbara metoder för dig att kolla in och förhoppningsvis lösa problemet!
Det finns flera olika orsaker till detta problem som är ganska nyligen och rapporterade för de senaste versionerna av NVIDIA-drivrutiner så att du inte behöver oroa dig för om metoderna är gamla. Kolla in listan nedan:
Hur man stoppar NVIDIA Container från hög CPU-användning
1. Installera äldre NVIDIA-drivrutiner
En stor del av användare som stött på detta problem har nyligen uppdaterat sina grafikdrivrutiner och vi kan nästan säga med säkerhet att något om dessa drivrutiner helt enkelt inte är rätt och det gör att processen tar upp mer resurser än nödvändigt. Det bästa du kan göra i den situationen är att nedgradera till den senaste arbetsuppsättningen av drivrutiner och vänta på att en ny uppdatering släpps av NVIDIA.
- Klicka på Start-menyknappen, skriv in “Enhetshanteraren”Efteråt och välj det från listan över tillgängliga resultat genom att helt enkelt klicka på det första. Du kan också trycka på Windows-tangent + R-tangentkombination för att visa dialogrutan Kör. Skriv in "devmgmgt.msc”I dialogrutan och klicka på OK för att köra den.
- Eftersom det är den grafikkortdrivrutin som du vill uppdatera på din dator kan du expandera Grafikkort högerklicka på ditt grafikkort och välj Avinstallera enheten
- Bekräfta eventuella dialoger eller uppmaningar som kan be dig att bekräfta avinstallationen av den aktuella grafikdrivrutinen och vänta tills processen är klar.
- Leta efter din grafikkortsdrivrutin på NVIDIA: s Mata in nödvändig information om kortet och ditt operativsystem och klicka på Sök.
- En lista över alla tillgängliga drivrutiner ska visas. Se till att du bläddrar ner tills du når önskad post, klicka på dess namn och Ladda ner knappen efteråt. Spara den på din dator, öppna den och följ instruktionerna på skärmen för att installera den. Kontrollera om nvidiacontainer.exe fortfarande visar hög CPU-användning!
Notera:Ladda också ner Nvidia Hotfix-drivrutinen härifrån och installera den genom att köra den körbara filen.
2. Avinstallera GeForce Experience
GeForce Experience är en kompletterande applikation till ditt GeForce GTX-grafikkort och det är utvecklat av NVIDIA. Det håller dina förare uppdaterade, optimerar automatiskt dina spelalternativ och ger dig ett sätt att dela skärmdumpar och videor.
Med detta sagt är programmet inte så viktigt och ingenting beror på att det ska fungera ordentligt. Dessutom har användare rapporterat att helt enkelt avinstallera GeForce Experience-programmet från Kontrollpanelen eller Inställningar lyckades fixa NVIDIA-behållarens problem med hög CPU-användning.
- Klicka på Start-menyknappen eller sökfältet bredvid den och öppna Kontrollpanel genom att söka efter det. Alternativt kan du klicka på kugghjulsikonen för att öppna inställningar om du använder Windows 10.
- I kontrollpanelen ändrar du “Visa som: ”Alternativ längst upp till höger i fönstret till Kategori och klicka på Avinstallera ett program under avsnittet Program.
- Om du använder inställningsverktyget på Windows 10 klickar du på Appar bör omedelbart öppna en lista över alla installerade program på din dator.
- Leta reda på GeForce Experience posten i listan och klicka på den en gång. Klicka på Avinstallera knappen som kommer att visas ovanför listan och bekräfta eventuella dialogrutor som kan visas. Följ instruktionerna på skärmen för att avinstallera GeForce Experience och starta om datorn efteråt.
3. Inaktivera NVIDIA Schemaläggningsuppgifter och NVIDIA Telemetry Container Service
NVIDIA Telemetry Container är en tjänst installerad tillsammans med NVIDIA-programvara som i grunden används för att hålla reda på några av dina loggar, beteenden och andra liknande data på din dator. Den kan användas för att informera NVIDIA om fel eller för att rapportera oönskat beteende.
Användarna har dock rapporterat att inaktivera uppgifter som planerats av tjänsten och inaktivera tjänsten helt efteråt lyckades lösa problemet de upplevde helt. Kolla in det!
- Öppna Kontrollpanel genom att hitta den i Start-menyn. Du kan också söka efter den med Start-menyens sökknapp.
- När kontrollpanelfönstret öppnas ändrar du alternativet “Visa efter” längst upp till höger i fönstret till “Stora ikoner” och bläddrar ner tills du hittar posten Administrationsverktyg. Klicka på den och leta reda på Schemaläggaren genväg högst upp. Klicka på den för att öppna den också.
- Uppgiften ligger under Task Scheduler Library. Leta reda på alla uppgifter vars namn börjar med ”NvTm ', högerklicka på dem och välj Inaktivera från snabbmenyn som kommer att visas. Upprepa samma process för varje post.
Efter inaktiverar uppgifterna, är det dags att inaktivera NVIDIA Telemetry Container-tjänsten från att starta på din dator. Detta bör lösa problemet en gång för alla!
- Öppna Run-verktyget med hjälp av Windows Key + R-tangentkombinationen på tangentbordet (tryck på dessa tangenter samtidigt. Skriv “tjänster.msc”I den nyöppnade rutan utan citattecken och klicka på OK för att öppna tjänsterverktyget.
- Leta reda på NVIDIA Telemetry Container tjänst i listan, högerklicka på den och välj Egenskaper i snabbmenyn som visas.
- Om tjänsten startas (du kan kontrollera det bredvid servicestatusmeddelandet) bör du stoppa det genom att klicka på Stopp-knappen mitt i fönstret.
- Se till att alternativet under Starttyp menyn i tjänstens egenskaper fönster är inställd på Inaktiverad innan du fortsätter med andra steg. Bekräfta alla dialogrutor som kan visas när du ändrar starttypen.
Du kan få följande felmeddelande när du klickar på Start:
”Windows kunde inte starta tjänsten på den lokala datorn. Fel 1079: Det angivna kontot för den här tjänsten skiljer sig från det konto som anges för andra tjänster som körs i samma process. ”
Om detta händer, följ instruktionerna nedan för att åtgärda det.
- Följ steg 1-3 från instruktionerna ovan för att öppna tjänstens egenskaper. Navigera till Logga in och klicka på Bläddra… knapp.
- Under "Ange objektnamnet för att välja”Inmatningsrutan, skriv in ditt kontos namn och klicka på Kontrollera namn och vänta tills namnet blir tillgängligt.
- Klicka på OK när du är klar och skriv in lösenordet i Lösenord rutan när du uppmanas till det, om du har ställt in ett lösenord. Det bör nu börja utan problem!
4. Inaktivera "nvdisplay.container.exe" helt
Den främsta bakom detta kan ibland vara en mapp som lagras i katalogen där drivrutinerna har installerats. Den här mappen påverkar inte verkligen datorns funktioner och kan därför raderas. Därför tar vi först bort mappen i det här steget och sedan startar vi om datorn. För det:
- Navigera till följande plats.
C: \ Program Files \ NVIDIA Corporation \ Display.NvContainer \ plugins \ LocalSystem \
Notera: Katalogen kan variera om du har installerat drivrutinen på en annan plats. - Välj “DisplayDriverRAS” och tryck på "Flytta" + "Radera" på tangentbordet.
- Nu flytta till följande katalog
C: \ Program Files \ NVIDIA Corporation \
- Ta bort helt “DisplayDriverRAS” mapp härifrån också.
- Navigera till "Aktivitetshanteraren" och avsluta “Nvdisplay.container.exe” bearbeta.
- Starta om datorn och kontrollera om problemet kvarstår.
5. Starta om tjänster
I vissa fall måste vissa tjänster startas om för att få saker att fungera. Dessa tjänster kan ibland bli felaktiga och hindra GPU från att uppnå sin fulla funktionalitet och orsaka hög CPU-användning. Därför kommer vi i det här steget att starta om dem helt. För det:
- Tryck “Windows” + “R” för att öppna körningsprompten.
- Skriv in “Services.msc” och tryck på “Enter” för att öppna fönstret för servicehantering.
- Högerklicka på “Nvidia Display Container Local System”Och välj "Sluta" alternativ.
- Högerklicka på den igen efter en tid och välj "Start" knapp.
- Detta startar om tjänsten och det kan bli av med fel för dig.
- Kontrollera om problemet kvarstår.
- Om problemet försvinner men det kommer tillbaka efter att du startat om datorn kan du skapa en ".fladdermus" fil som kör dessa kommandon åt dig automatiskt.
- För att göra det, högerklicka var som helst på skrivbordet och välj “Nytt> Textdokument” alternativ.
- Klistra in följande kommandon i detta textdokument.
nätstopp NVDisplay.ContainerLocalSystem net start NVDisplay.ContainerLocalSystem
- Klicka på ”Arkiv> Spara som”, Välj "Alla filer" från rullgardinsmenyn för filtyp och skriv in “Restartservice.bat” i alternativet Filnamn.
- Klicka på "Spara" och nu kan du köra den här filen efter omstart för att uppdatera den här tjänsten automatiskt.
6. Ta bort en fil
I vissa fall löser problemet att ta bort en fil från Nvidia-mappen och High CPU-användningen försvinner. Utför detta på egen risk eftersom radering av viktiga drivrutinsfiler ibland kan skada systemet också, så se till att skapa en återställningspunkt innan du fortsätter. För att radera filen:
- Tryck “Windows” + “R” för att öppna körningsprompten.
- Skriv in “Cmd” och tryck "Flytta" + “Ctrl” + "Stiga på" att bevilja administrativa privilegier.
- Skriv in följande kommando och tryck på "Stiga på" att utföra det.
rundll32 "% PROGRAMFILES% \ NVIDIA Corporation \ Installer2 \ InstallerCore \ NVI2.DLL", UninstallPackage NvTelemetryContainer
- Kontrollera om problemet kvarstår.
7. Inaktivera Shadowplay
I vissa fall kan Shadowplay-funktionen i Geforce-upplevelsen störa viktiga komponenter i spelet på grund av vilket detta fel tas emot. Därför inaktiverar vi det i detta steg helt från inställningarna. För det:
- Klicka på "sökruta" och skriv Geforce Experience.
- När Geforce Experience öppnas loggar du in med dina kontouppgifter och väntar tills det upptäcker din GPU och inställningar.
- Klicka på "Inställningar" kuggan uppe till höger och välj "Allmän" flik från den vänstra rutan.
- Klicka på “Overlay i spelet” växla för att stänga av den.
- Kontrollera om problemet kvarstår.