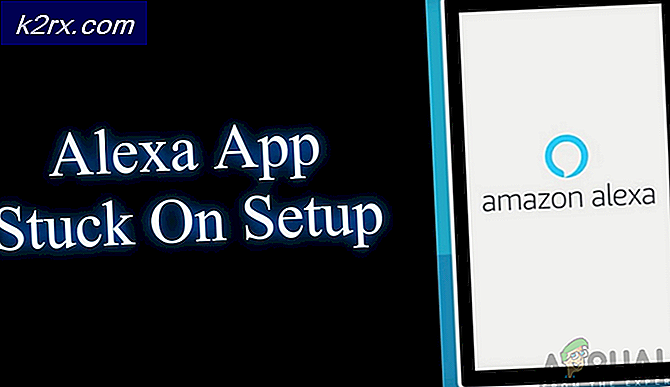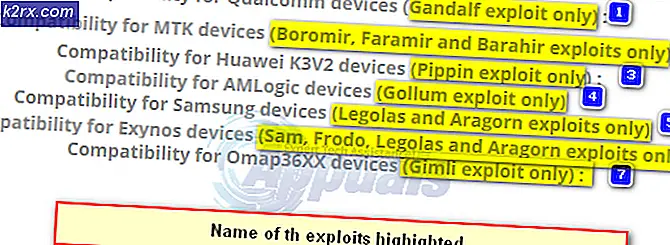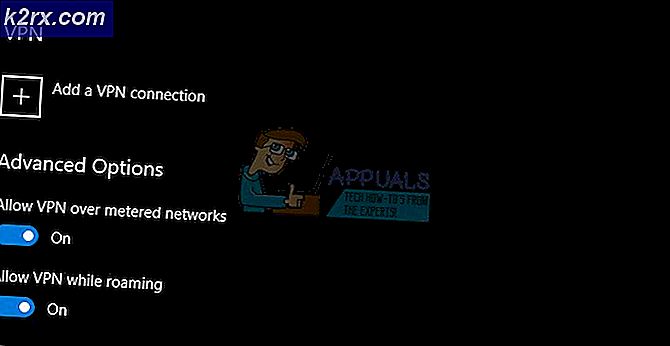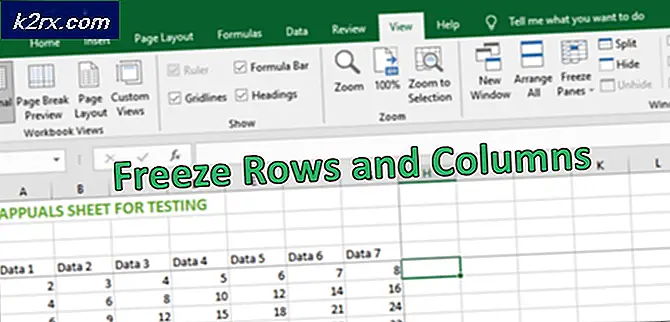FIX: Hidden Attribute Gray Out (Windows 7/8 och 10)
Det dolda attributet är mycket användbart för de tillfällen då du inte vill att alla ska se dina filer. Den finns i egenskaperna för filerna och mapparna, och den döljer dem från vy om du inte anger att de är synliga i föräldramappen.
Det kan dock hända att du får ett problem som visar att attributet är grått och du kan inte ändra det. Medan du kan lämna överföringsmappens inställningar för att visa dolda filer eller mappar är detta inte en komplett lösning. Det finns dock två metoder du kan försöka, och du får dina filer och mappar förblir oskydda.
Metod 1: Återställ anpassningsinställningarna
Om du har rotat runt med en mapps anpassningsinställningar efter att ha kontrollerat det dolda attributet, kommer attributet senare att gråta ut och du kommer inte att kunna hålla om mappen. Detta görs när du ändrar någon av de inställningar som finns på fliken Anpassa i mappens Egenskaper. Lösningen är väldigt lätt - du återställer justeringarna till standardinställningarna.
Högerklicka på den aktuella mappen och välj Egenskaper
Välj fliken Anpassa
Klicka på Återställ standard
Klicka på Apply eller OK och stäng fönstret
Öppna mappen Egenskaper igen i mappen - kryssrutan blir inte gråtonad och du kan ta bort det dolda attributet
Metod 2: Använd en förhöjd kommandoprompt för att ta bort filerna och mapparna
Denna metod är lite mer avancerad - och du bör följa den utan att hoppa över steg, eftersom det kan förstöra dina filer. Det första steget är att öppna en kommandotolk. Du kan göra detta med antingen en icke-upphöjd eller en upphöjd, den fungerar med båda, men du får bäst resultat med en förhöjd.
Öppna Start-menyn genom att trycka på Start på datorn, skriv cmd i sökrutan. Högerklicka exe och klicka på Kör som administratör . Om du får ett användarkontokontrollfönster klickar du på Ja
PRO TIPS: Om problemet är med din dator eller en bärbar dator, bör du försöka använda Reimage Plus-programvaran som kan skanna förvaret och ersätta korrupta och saknade filer. Detta fungerar i de flesta fall där problemet uppstått på grund av systemkorruption. Du kan ladda ner Reimage Plus genom att klicka härInom kommandotolken har du flera alternativ, var och en med ett annat kommando. ATTRIB- kommandosatsen är ett kraftfullt verktyg, och du kan få alla möjliga parametrar genom att skriva attrib /? I kommandotolken, men vi kommer att beskriva de som vi behöver nedan.
ATTRIB -H Hela sökvägen för filen, med anknytning här är det kommando som vi behöver för att ta bort filen. Om du till exempel har en Test.txt-fil på skrivbordet som du vill förklara, skulle kommandot vara
ATTRIB -HC: \ Users \ UserName \ Desktop \ Test.txt
ATTRIB -H Hela banan i mappen här är det kommando som vi använder om vi vill ta bort en mapp. Om du vill att kommandot ska söka för alla filer och undermappar, ska du också lägga till / D och / S, och det fullständiga kommandot kommer att vara ATTRIB -H Hela sökvägen i mappen här / S / D. Om du till exempel har en testmapp på skrivbordet som du inte vill gömma, tillsammans med dess undermappar och alla filer, ska ditt kommando se ut så här
ATTRIB -HC: \ Users \ UserName \ Desktop \ Test / S / D
När du är klar stänger du bara den förhöjda kommandotolken, och dina filer och mappar ska inte döljas längre.
Medan den huvudsakliga orsaken till att attributet blir grått är vanligtvis anpassning av den specifika mappen, bör det inte uteslutas att alternativet att du har ett virus i din dator som stöter på dina filer. När det är möjligt bör du använda en virusskanner för att bli av med eventuella hot i ditt system.
PRO TIPS: Om problemet är med din dator eller en bärbar dator, bör du försöka använda Reimage Plus-programvaran som kan skanna förvaret och ersätta korrupta och saknade filer. Detta fungerar i de flesta fall där problemet uppstått på grund av systemkorruption. Du kan ladda ner Reimage Plus genom att klicka här