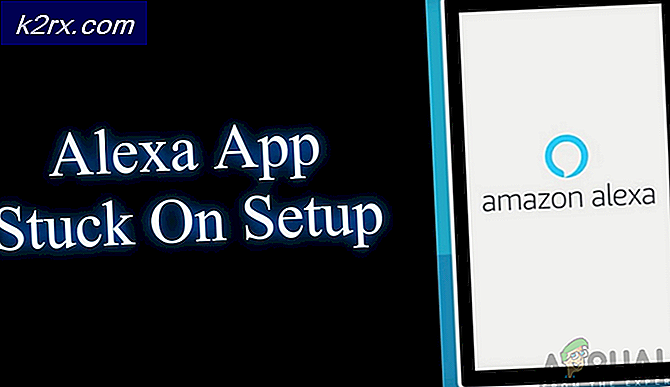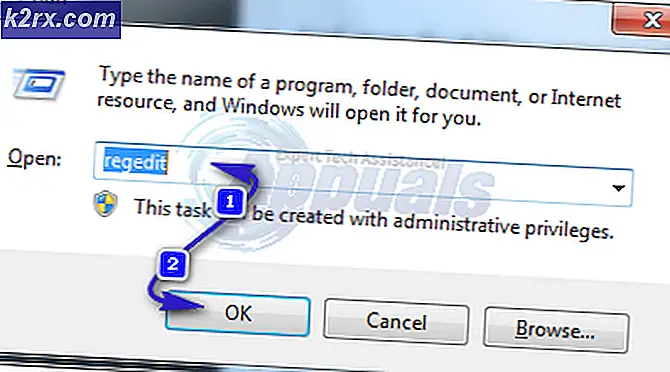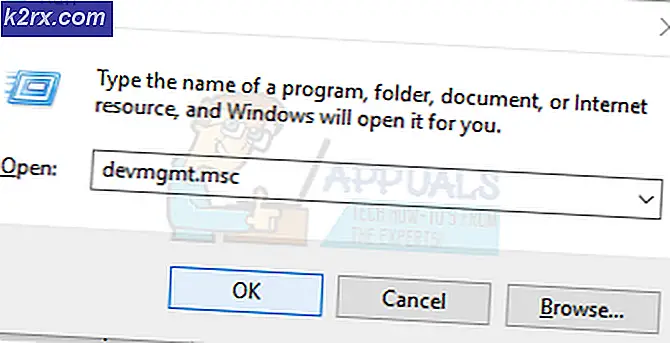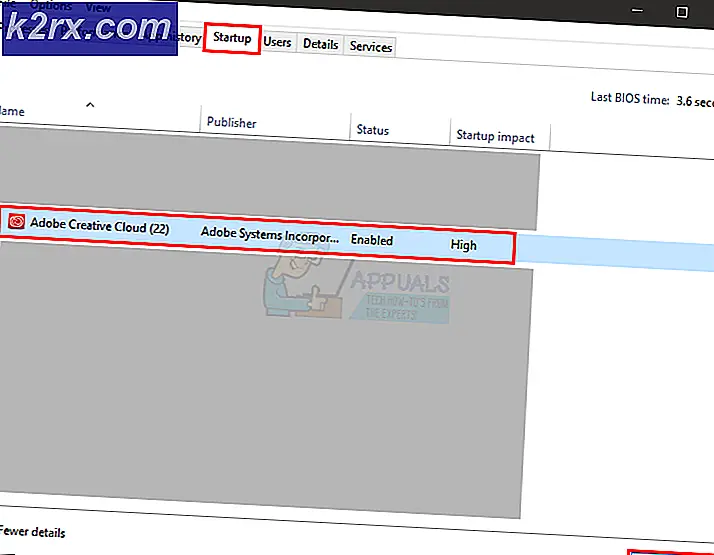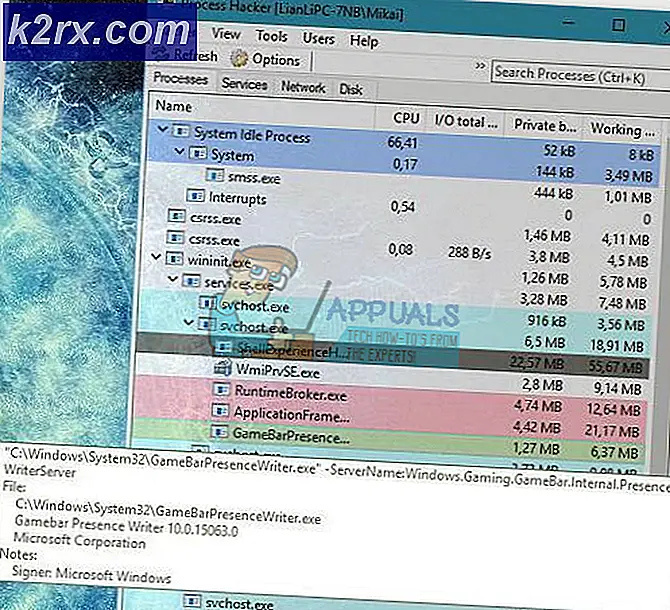Hur man fixar ”iPhone kunde inte uppdateras. Fel 14 'när du uppdaterade iPhone?
iPhone är en av de mest populära mobila enheter som tillverkas och distribueras av Apple. De är kända för högkvalitativ byggkvalitet, fantastiska säkerhetsfunktioner och ökat mjukvarusupport. Faktum är att den senaste programvaran skickas ut till iPhones som är 3 eller till och med 4 generationer gamla. Detta fortsatta stöd har dock en nackdel.
Många användare har upplevt “Den här iPhone kunde inte återställas. Ett okänt fel inträffade (14) ”fel eller “Den här iPhone kunde inte uppdateras. Ett okänt fel inträffade (14) ” fel när de försöker uppdatera sina iPhones via iTunes. I den här artikeln kommer vi att informera dig om några av de metoder som du kan anpassa för att motverka detta problem och även studera orsakerna till att detta fel utlöses.
Vad orsakar "Fel 14" när du uppdaterar iPhone?
Efter att ha fått flera rapporter från flera användare bestämde vi oss för att undersöka problemet och tog fram en uppsättning lösningar för att lösa det helt. Vi tittade också på orsakerna till att den utlöstes och listade dem enligt följande.
Nu när du har en grundläggande förståelse för problemets natur kommer vi att gå vidare mot lösningarna. Se till att implementera dessa i den specifika ordning i vilken de presenteras.
Lösning 1: Kontrollera USB-kabeln
Den vanligaste orsaken till detta fel är felkonfigurationen mellan mobilen och USB-kabeln. Därför rekommenderas att du använder USB-kabeln som medföljde mobilen. Om det inte är tillgängligt kan du använda en kabel som har certifierats av Apple för att fungera med iPhones. Prova också en annan USB hamn på datorn och se till att du inte använder en USB-kabelförlängning.
Lösning 2: Frigör utrymme
Vi rekommenderar att du försöker frigöra utrymme på iPhone innan du försöker uppdatera den och verifiera det åtminstone 5 GB utrymme finns tillgängligt på enheten.
Lösning 3: Kontrollera internetanslutning
Innan du försöker uppdatera, se till att du är ansluten till en internetanslutning som inte är instabil. Ibland kan internet möta paketförlust eller bortkoppling. Därför rekommenderas att du letar efter eventuella problem med internet och också ser till att det finns är inte någon betydande paket förlust medan du laddar ner firmware.
Lösning 4: Uppdatera firmware
Denna process är viktig och måste göras då och då för att säkerställa att du har den senaste versionen av iTunes-programvaran. Stegen för att söka efter uppdateringar för iTunes varierar beroende på vilket operativsystem du använder.
För Windows
- Öppna iTunes.
- Klicka på "i menyraden längst upp i iTunes-fönstret.iTunes”Alternativ.
- Välj "Kolla upp för Uppdateringar”Alternativ.
- Följ uppmaningen på skärmen för att uppdatera till den senaste versionen.
För macOS
- Öppna Apple-menyn och klicka på “Systeminställningar“.
- Välj "Kolla upp för Uppdateringar”Alternativ.
- Följ anvisningarna för att installera uppdateringen för macOS.
- När macOS har uppdaterats kommer iTunes också att uppdateras.
Lösning 5: Ta bort firmwarefiler
Om firmwarefilerna är skadade eller skadade kommer inte uppdateringsprocessen att slutföras och detta fel kommer att utlösas. Det rekommenderas därför att ta bort "IPSW" -filerna från rotmapparna. För att göra det måste du först identifiera mappen där den ligger. Den här platsen varierar beroende på vilket operativsystem du använder. Nedan har vi listat platserna för den här filen på olika operativsystem.
Efter att ha navigerat till den angivna platsen för din enhet, radera IPSW-filen. När filen har raderats uppmanas iTunes-programvaran att ladda ner firmware igen.