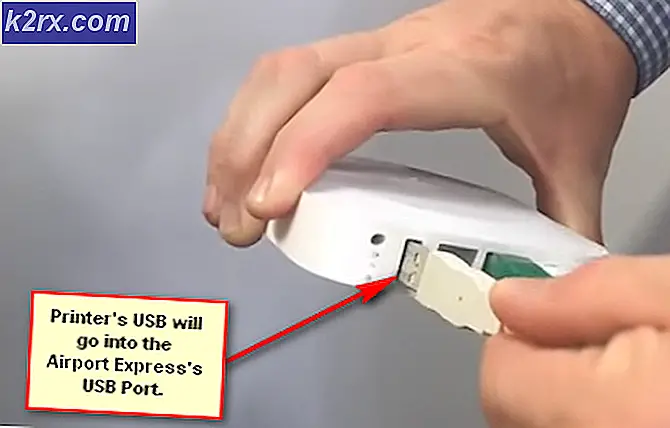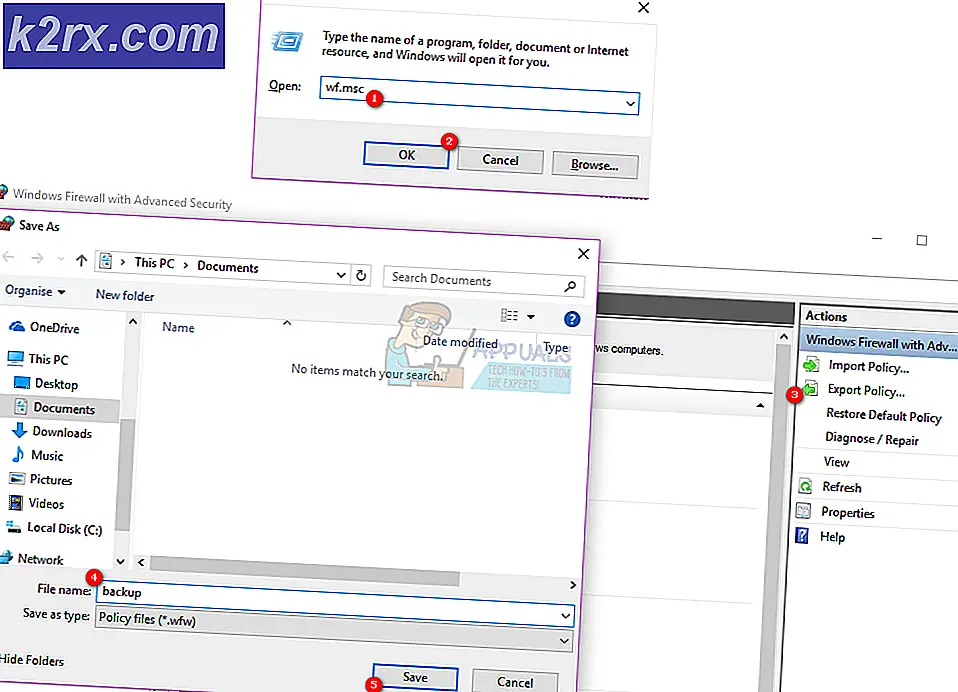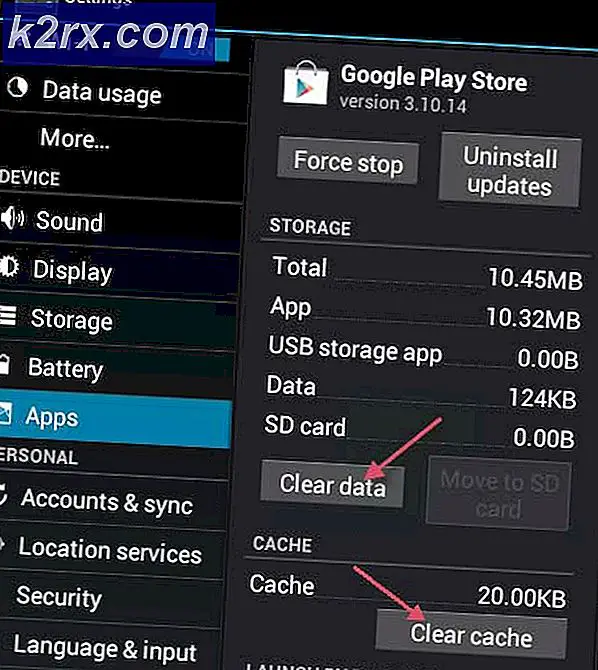Fix: Muspekaren låter eller fryser i Windows 10
Många användare har rapporterat att deras muspekare lagras efter att de har uppdaterat till Windows 10. Först verkar det som en Windows 10-fråga. Men inte alla Windows 10-användare står inför problemet. Så vi kan vara övertygade om att det här problemet orsakas av att någon maskinvara eller programvara stör musen.
Liksom många andra Windows-problem finns det ingen enda lösning för problemet. Du kan dock prova olika metoder en efter en för att utesluta några vanliga orsaker till muspekerslag i Windows 10.
Här är några vanliga orsaker till musslagning i Windows 10, ordnade efter vikt.
Metod 1: Kontrollera musinställningar
Innan du försöker andra lösningar är det klokt att utesluta problemen med musen. Det bästa alternativet är att prova en annan mus. Om muspekaren fungerar smidigt med den andra musen är det säkert ett problem med muspekaren eller musdrivrutinen. För att avinstallera och installera om musen drivrutinen, följ dessa steg.
Högerklicka på Start- knappen och välj Enhetshanteraren .
Dubbelklicka på musen och andra pekdon för att expandera gruppen.
Högerklicka på namnet på musen och klicka på Avinstallera .
Gå till verktygsfältet i Enhetshanteraren och klicka på Sök efter hårdvaruändringar (med Alt-tangenten och piltangenterna på tangentbordet). Windows installerar om drivrutinerna för musen om den inte startar om datorn / bärbar dator genom att hålla strömbrytaren intryckt i några sekunder.
Om det här inte löser problemet eller om du har en mus med ytterligare funktioner, gå till tillverkarens hemsida och ladda ner den förare som är kompatibel med Windows 10.
Metod 2: Uppdatera din grafiks drivrutin
När du uppgraderar din Windows är drivrutins kompatibilitet ofta en viktig fråga. Kontrollera tillverkaren av grafikkortet om de har släppt en uppdaterad drivrutin för Windows 10 (de brukar ha). Om det har släppts, installera de senaste drivrutinerna för ditt grafikkort på alla sätt.
Kontrollera din mus efter installationen av de senaste drivrutinerna.
Obs! Om musen fortfarande saktar ändrar du upplösnings- och uppdateringsfrekvensen i grafikkortverktyget från grafikkorttillverkaren istället för de vanliga Windows 10-inställningarna.
Om ingen av dessa metoder fungerar, gå vidare till nästa lösning.
Metod 3: Kontrollera Cortana
Vissa användare rapporterade att musen fungerade smidigt efter att de inaktiverade Cortana, Microsofts intelligenta personliga assistent. För att inaktivera Cortana, följ dessa steg.
PRO TIPS: Om problemet är med din dator eller en bärbar dator, bör du försöka använda Reimage Plus-programvaran som kan skanna förvaret och ersätta korrupta och saknade filer. Detta fungerar i de flesta fall där problemet uppstått på grund av systemkorruption. Du kan ladda ner Reimage Plus genom att klicka här- Öppna Cortana.
- Klicka på ikonen för anteckningsboken i alternativfönstret på vänster sida av Cortana.
- Välj Inställningar från listan.
- Ett antal alternativ visas. Stäng av Cortana kan ge dig förslag, idéer, påminnelser, varningar och mer .
Kontrollera om musen fungerar smidigt. Om inte, försök med följande lösning.
Metod 4: Kontrollera lokala nätverksinställningar
Vissa användare rapporterade att de blev av med musslag i Windows 10 efter att de inaktiverade LAN och använde det trådlösa kortet för att ansluta till internet. Gör så här genom att följa dessa steg.
Högerklicka på Start- knappen och välj Kontrollpanelen .
Klicka på Visa genom rullgardinsmenyn och välj Stora ikoner eller Små ikoner .
Klicka på Nätverks- och delningscenter .
Klicka på Ändra adapterinställningar i den vänstra rutan.
Nätverksanslutningar visas. Högerklicka på namnet på ditt LAN-kort och välj Inaktivera .
Högerklicka på namnet på ditt Wi-Fi-kort i samma nätverksanslutningsfönster och välj Aktivera .
Om du har ett Realtek-ljudkort kan du prova följande.
Metod 4: Kontrollera Realtek-kortinställningarna (om det är tillämpligt)
Vissa användare har löst problemet med musslagen genom att inaktivera ett program som är relaterat till Realtek-ljuddrivrutinen. Så här inaktiverar du automatisk uppstart av det här programmet:
Högerklicka på ett tomt område på Aktivitetsfältet och klicka på Aktivitetshanteraren .
Hitta och klicka på exe, högerklicka på den och välj Avsluta uppgift .
Om detta löser problemet klickar du på Avaktivera- knappen längst ned till höger i fönstret Aktivitetshantering för att stoppa automatisk start av det här programmet.
Obs! Användarna rapporterade inte några problem med ljudet efter att deaktiverat det här programmet.
Som jag redan har nämnt ovan kan flera saker orsaka musslagningsproblemet. Om ovanstående metoder inte fungerar kan du försöka avaktivera misstänkta drivrutiner. Dessutom öppnar du Task Manager och tittar på CPU, minne och diskanvändning av olika appar. Om en app är överdriven med någon av dessa resurser kan det vara en orsak till musslagning. Prova att stänga en sådan app. Du kan stänga en app i fönstret Aktivitetshanteraren. Högerklicka bara på appen och välj Avsluta uppgift. Ett litet experiment kommer sannolikt att lösa muspekarens lagproblem.
PRO TIPS: Om problemet är med din dator eller en bärbar dator, bör du försöka använda Reimage Plus-programvaran som kan skanna förvaret och ersätta korrupta och saknade filer. Detta fungerar i de flesta fall där problemet uppstått på grund av systemkorruption. Du kan ladda ner Reimage Plus genom att klicka här