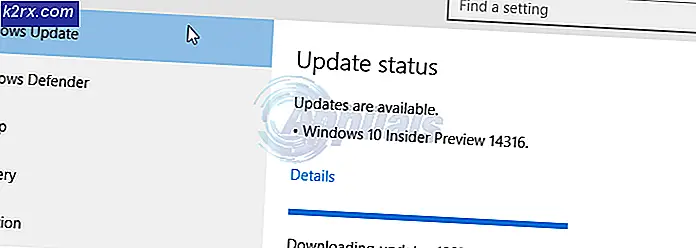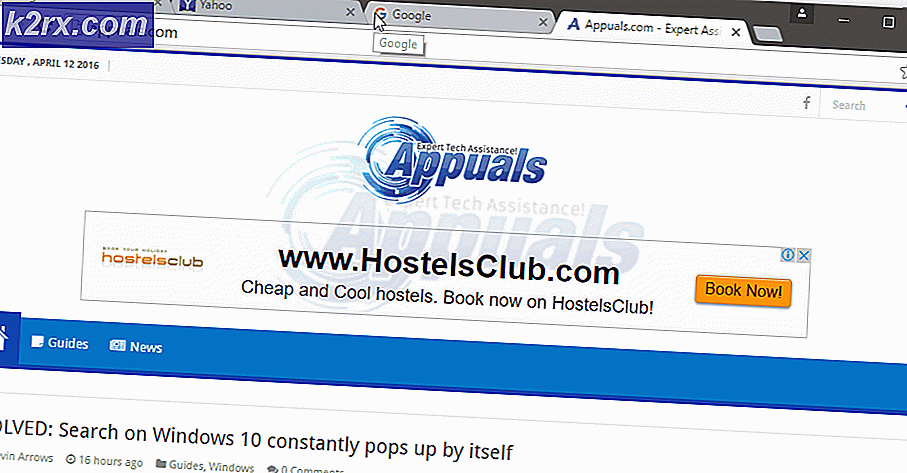Fix: Hög CPU och RAM-användning orsakad av dllhost.exe
Många användare rapporterar problem med hög användning i samband med dllhost.exe- processen. Medan de flesta problem med hög användning som orsakas av dllhost.exe är kopplade till en skadad Windows-användarprofil, kan problemet också vara ett symptom på en systeminfektion.
Vad är dllhost.exe ?
Dllhost.exe (DCOM DLL värdprocess) är en legitim Windows-process som skapats av Microsoft. Det ansvarar för att styra processer grupperade i Internet Information Services (IIS). Förutom att ladda upp .NET runtime, används den vanligtvis av många andra program. Det är därför du kan stöta på flera instanser av DLLhost.exe- processen inuti Task Manager .
Tänk på dllhost.exe som värd för vissa binära körbara filer och DLL-filer. De flesta användare klandrar felaktigt dllhost.exe för sin höga CPU eller RAM-användning. För det mesta är det inte värdprocessen som orsakar problemet, utan snarare en laddad DLL-fil som för närvarande använder dllhost.exe.
Standardplatsen för dllhost.exe finns i C: \ Windows \ System32 . Låt oss se om processen DLLhost.exe som äter många systemresurser ligger på rätt plats genom att öppna Task Manager (Ctrl + Shift + Esc) . Men först, i Aktivitetshanteraren, gå till fliken Processer och var uppmärksam på namnet DLLhost.exe . Om det har en * 32, efter namnet och du ser över 4 processer med samma namn, riskerar du att du har ett virus.
Du kan bekräfta att det är ett virus genom att titta på dess plats. Gör detta genom att högerklicka på det och välja Öppna filplats . Om dllhost.exe finns någon annanstans än i C: \ Windows \ System32 eller c: \ winnt \ system32, är du säker på att hantera någon typ av virus eller adware. Hoppa i det här fallet direkt till Metod 1 för att bli av med infektionen.
Så här fixar du hög CPU eller RAM-användning som orsakas av dllhost.exe
Om du för närvarande kämpar med hög CPU och RAM-användning som orsakas av dllhost.exe- processen, kommer metoderna nedan att hjälpa till. Vi har lyckats identifiera en samling metoder som har lyckats göra det möjligt för användare i en liknande situation att lösa problemet helt. Var god följ varje fix i ordning tills du stöter på en som klarar av att lösa problemet.
Obs! Om du är helt säker på att du inte hanterar en virusinfektion, kan du hoppa direkt till metod 2 .
Metod 1: Skanna systemet för infektioner
Även om du inte misstänker att systemet är kämpat med en malwareinfektion (eller om du inte upplever några symtom), är det fortfarande värt att skanna den med en kraftfull säkerhetsskanner.
Det finns ett anständigt antal virus som kommer att använda dllhost.exe för att sprida infektionen över hela systemet. Vanligtvis är ett stort antal dllhost.exe med terminering * 32 som alla använder märkbara CPU-resurser en tydlig indikator på att COM Surrogate- processen missbrukas av en typ av skadlig program.
Här är en lista över virus som är kända för att göra sitt smutsiga arbete genom COM Surrogate- processen:
- Artemis! 895C95A0B930
- Win64: Malware-gen
- Mask / Nachi.A.1
- Mask / Loveelet-Y
- Mask / Loveelet-DR
Obs! Några av dessa infektioner kommer att sätta dina systemresurser på jobbet genom att gruva för olika kryptokurser.
För att hantera infektionen rekommenderar vi att du skannar ditt system med en kraftfull säkerhetsskanner. För bästa möjliga resultat, överväg att använda Säkerhetsskanner eller Malwarebytes och se till att du gör en Full Scan (Deep Scan) . Om du söker ytterligare vägledning, använd vår djupartikel ( här ) när du installerar och utlöser en fullständig genomsökning med Malwarebytes.
När genomsökningen är klar startar du om systemet oberoende av resultatet. Om säkerhetsskannern inte kunde tona ner din resursanvändning, gå ner till metod 2 .
Metod 2: Använd verktyget System File Checker
Hög resursanvändning av dllhost.exe kan mycket väl orsakas av systemkorruption. Vissa användare har rapporterat att de lyckades lösa problemet efter att ha kört en systemfilkontrollsökning på deras system.
System File Checker (SFC) är ett Windows-verktyg som skannar och automatiskt reparerar korruption bland Windows-systemfilerna. Det gör det genom att ersätta varje fil som plågas av korruption med en fil från en lokal säkerhetskopia.
Här är en snabbguide om utlösning av en SFC-skanning för att lösa problemet med hög resursanvändning som orsakas av dllhost.exe :
- Tryck på Win-tangenten för att komma till startfältet i Windows och skriv cmd . Högerklicka sedan på Kommandotolken och välj Kör som administratör för att öppna en förhöjd kommandotolk.
- Skriv följande kommando i den höjda kommandotolken och tryck på Enter. Detta kommer att utlösa en DISM-skanning som använder Windows Update för att hämta de filer som krävs för att ersätta de skadade. Se till att du har en stabil internetanslutning innan du påbörjar processen.
DISM.exe / Online / Cleanup-image / Restorehealth - När processen är klar skriver du sfc / scannow och trycker på Enter för att skanna de skyddade systemfilerna och ersätta de korrupta filerna med en ny kopia från lokal säkerhetskopiering.
sfc / scannow - Stäng inte den förhöjda kommandotolken tills skanningen når 100%. När processen är klar stänger du det och startar om systemet.
Metod 3: Skapa ett nytt Windows användarkonto
Vissa användare har lyckats bekräfta att problemet är relaterat till en skadad Windows-kontoprofil. I deras fall har problemet lösts efter att de framgångsrikt skapat ett nytt användarkonto med administrativa behörigheter och började använda det istället för deras vanliga konto.
Så här kan du göra det här:
Obs! Tänk på att processen med att skapa ett nytt Windows användarkonto kommer att vara annorlunda beroende på din Windows-version. Om du har en äldre Windows-version, följ den andra guiden.
PRO TIPS: Om problemet är med din dator eller en bärbar dator, bör du försöka använda Reimage Plus-programvaran som kan skanna förvaret och ersätta korrupta och saknade filer. Detta fungerar i de flesta fall där problemet uppstått på grund av systemkorruption. Du kan ladda ner Reimage Plus genom att klicka härFör Windows 10-användare
- Tryck på Windows-tangenten + R för att öppna en körruta. Skriv sedan ms-inställningar: otherusers och tryck Enter för att öppna fliken Familj och andra personer i Kontoinställningar .
- I fönstret Familj och andra personer klickar du på Lägg till någon annan till den här datorn (under Andra personer ).
- Ange sedan namnet, lösenordet och lösenordet genom att följa anvisningarna på skärmen. Klicka sedan på Nästa för att slutföra processen med att skapa en ny användare.
- När den nya användaren har skapats, starta om datorn och logga in på ditt nya användarkonto och se om resursanvändningen av dllhost.exe har blivit bättre. Om du fortfarande upplever samma beteende, gå ner till den sista metoden.
För Windows 7-användare
- Klicka på Start-knappen (eller tryck på Win-tangenten ) och skriv in mmc för att hitta Microsoft Management Console . Högerklicka sedan på Microsoft Management Console och klicka på Kör som administratör .
- I Microsoft Management Console, gå till bandet längst upp, klicka på Arkiv och välj sedan Lägg till / Ta bort band
- Klicka på Lokala användare och grupper i fönstret Lägg till eller ta bort snabbinsatser för att markera det och klicka sedan på Lägg till .
- Välj Välj lokal dator i fältet Välj målmask och klicka på Slutför.
- När användningen Lokala användare och grupper (Lokal) visas under Valda inloggningar, tryck på OK- knappen för att stänga fönstret.
- Dubbelklicka sedan på Lokala användare och grupper (lokal) och dubbelklicka sedan på Användare . Använd sedan åtgärdsmenyn på höger sida och klicka på Ny användare .
- I fönstret Ny användare skriver du in användarnamnet och de andra valfria referenserna och trycker på Skapa-knappen .
- När den nya användaren har skapats kan du stänga Microsoft Management Console och starta om datorn.
- Vid nästa omstart, logga in med ditt nyskapade användarkonto och se om användningen av hög CPU och RAM för dllhost.exe har tonat ner. Om det lyckades kan du återgå till Microsoft Management Console och ta bort den skadade användarprofilen som du inte längre använder.
Metod 4: Gör en systemåterställning
Om alla metoder ovan har visat sig vara ineffektiva för att minska resursanvändningen av dllhost.exe, har du ett sista skott för att lösa problemet innan du utför en återställning.
Vissa användare har lyckats lösa problemet efter att ha använt en tidigare systemåterställningspunkt för att återställa maskinen till ett tillstånd där det fungerade korrekt.
Följ guiden nedan för steg för att återställa din maskin till en tidigare systemåterställningspunkt:
- Tryck på Windows-tangenten + R för att öppna ett Run-kommando. I den nyöppnade körrutan skriver du rstrui och trycker på Enter för att öppna guiden Systemåterställning .
- På nästa skärm väljer du Välj en annan återställningspunkt och trycker på Nästa .
- Välj en återställningspunkt som är daterad innan du började uppleva hög resursanvändning och klicka på knappen Nästa igen.
- Klicka sedan på Finish- knappen för att starta återställningsprocessen och vänta tills datorn startas om. Vid nästa start bör du inte längre uppleva hög resursanvändning som orsakas av dllhost.exe- processen.
PRO TIPS: Om problemet är med din dator eller en bärbar dator, bör du försöka använda Reimage Plus-programvaran som kan skanna förvaret och ersätta korrupta och saknade filer. Detta fungerar i de flesta fall där problemet uppstått på grund av systemkorruption. Du kan ladda ner Reimage Plus genom att klicka här