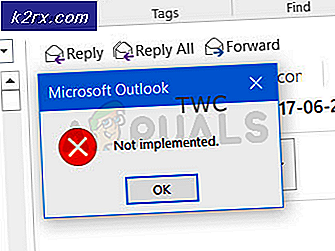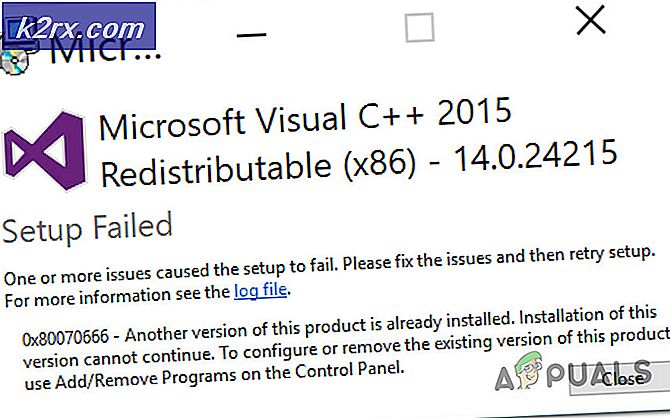Fix: uBlock Origin har förhindrat att följande sida laddas
Flera användare som använder uBlock Origin (på Chrome, Firefox och Opera) rapporterar att ibland blockerar tillägget en hel sida med meddelandet: ”uBlock Origin har förhindrat att nästa sida laddas“. Mest drabbade gillar att låsa upp Origin och de vill fortsätta använda det, men de vill att tillägget eller uBlock bara blockerar annonser och andra element istället för att blockera hela sidor.
Vad orsakar problemet med ”uBlock Origin har förhindrat att följande sida laddas in?
Vi undersökte just den här frågan genom att titta på olika användarrapporter och lösningarna som de använde för att komma runt detta besvär.
För det mesta visas den här popupen när användaren försöker besöka en webbplats eller ladda ner något som har installerade installerare av skadlig programvara / adware.
Anledningen till att detta fel visas är att uBlock Origin-tillägget är konfigurerat som standard för att blockera hela sidor om URL: n matchar en lista som finns i Skadlig domän lista. Denna annonsblockeringsmetod kallas vanligtvis strikt blockering. Om uBlock lyckas hitta en matchning kommer hela domänen att blockeras som standard.
Även om standardbeteendet för uBLock Ursprung (när nyligen installerat) är att blockera annonser, spårare och skadlig kod finns det några steg du kan ta för att vitlista webbplatsen i fråga. Men kom ihåg att när varningen inträffar betyder det inte nödvändigtvis att webbplatsen är skadlig - det betyder bara att tillägget lyckades hitta ett matchande filter i den valda filterlistan.
Om detta scenario är tillämpligt på dig och du letar efter en metod som gör att du kan förhindra att block-sidan någonsin visas igen, kommer den här artikeln att ge dig några lösningar. Det finns sätt att inaktivera uppenbarelsen av ”UBlock Origin har hindrat följande sida från att laddas”sida tillfällig eller permanent.
Nedan kommer du att stöta på en samling metoder som andra användare i en liknande situation har använt för att ändra standardbeteendet för uBlock Origin. Alla lösningar som visas nedan hjälper dig i slutändan att uppnå samma sak, men varje tillvägagångssätt är annorlunda. Följ därför gärna den som är mer bekväm för din situation.
Metod 1: Tillåta tillfällig åtkomst
Om du inte planerar att spendera för mycket tid på den blockerade webbadressen (kanske du bara försöker ladda ner något) är det mest lämpliga valet att bara klicka på Tillfälligt knappen under Inaktivera strikt blockering.
Det här alternativet låter dig tillfälligt tillåta åtkomst till webbadressen. Som standard är åtkomstperioden i 60 sekunder, men du kan öka den till 120 sekunder bo genom att följa stegen nedan:
- Klicka på förlängnings- / tilläggsikonen för Lås upp (övre högra hörnet). Sedan. Klicka på inställningar ikon från den nyligen uppkomna popup-fönstret.
- Inuti inställningar för uBlock, gå till fliken Inställningar och markera rutan som är associerad med Jag är en avancerad användare. Klicka sedan på den lilla kugghjulsikonen som visas nära det alternativ som du just har kontrollerat.
- Klistra in följande kodrad i slutet av listan och klicka sedan på Apply Changes för att spara det nya standardbeteendet:
strictBlockingBypassDuration
Om den här metoden inte hjälpte dig att lösa problemet eller om du letar efter en permanent lösning, gå ner till nästa metod nedan.
Metod 2: Tillåta permanent åtkomst
Om du besöker den blockerade webbplatsen och vill att uBlock ska spela bra med den kan du också tillåta webbplatsen permanent genom att klicka på Permanent.
Genom att göra detta förhindras webbsidan från att blockeras av uBlock i framtiden. Om du slutar ändra dig och bestämmer att popup-fönstret ska hindra användare från att besöka webbplatsen kan du helt enkelt ta bort dem på vitlistan genom att följa dessa steg.
- Klicka på förlängnings- / tilläggsikonen för Lås upp (övre högra hörnet). Sedan. Klicka på inställningar ikon från den nyligen uppkomna popup-fönstret.
- Gå till inställningsmenyn för uBlock, gå till Vitlista fliken och ta bort webbplatsen som du tidigare lagt till. När webbsidan har tagits bort klickar du på Applicera förändringar.
Om du letar efter ett sätt som förhindrar popup-fönstret från att visas igen (även på webbplatser som du inte har besökt tidigare), gå ner till nästa metod nedan.
Metod 3: Inaktivera strikt blockering
Om du letar efter ett sätt som förhindrar att den irriterande popupen någonsin dyker upp igen, är ett sätt att göra det att genomdriva en "no-strict-blocking" -regel med Mina regler ruta. Men kom ihåg att även om detta kan lösa problemet och låta dig navigera utan avbrott, utsätter du också datorn för många ad-buntinstallatörer och eventuellt till och med skadlig kod.
Men om du vill fortsätta med proceduren är det här du behöver göra:
- Åtkomst till uBlocks inställningar menyn genom att klicka på tilläggsikonen (övre högra hörnet) och klicka på inställningar ikon.
- Inuti inställningar menyn för uBlock, gå till Mina regler fliken och lägg till följande rad kod i Tillfälliga regler flik:
no-strict-blocking: * sant
- När du har skrivit in regeln i Tillfälliga regelbord, klicka Spara och klicka sedan på Begå för att ställa in regeln som permanent.
Det är allt. De no-strict-blocking regeln är nu aktiv, så du kommer inte att se den irriterande popup-prompten igen. Men om du någonsin ändrar dig kan du ta bort regeln genom att ta bort den från Tillfälliga regler, klicka på Spara och sedan klicka på Begå om igen.
Följ nästa metod nedan om du letar efter ett annat tillvägagångssätt.
Metod 4: Använda en popup-blockerare med uBlock (endast Chrome och Mozilla)
Detta kan verka som en överst-metod för att förhindra att popup-fönstret visas, men många uBlock-användare använder den här lösningen för att undvika att se“UBlock Origin har förhindrat att nästa sida laddas”prompt.
Den här metoden innebär att du installerar ett annat tillägg som heter Proper Blocker. Detta bekräftas att det fungerar bra med uBlock och förhindrar att irriterande pop-up någonsin dyker upp på din skärm.
Här är två guider för installation och konfigurering av Poper-blockerare beroende på vilken webbläsare du använder.
Google Chrome
- Besök denna länk (här) och klicka på Lägg till i Chrome för att installera Poper Blocker tillägg i din webbläsare.
- När tillägget är installerat klickar du på Hålla med för att låta Poper Blocker få tillgång till information om de webbplatser som du besöker.
- Det är allt. Poper Blocker kommer nu att börja blockera alla typer av popup eller overlay (inklusive på i uBlock).
Mozilla Firefox
- Besök denna länk (här) och klicka på Lägg till i Firefox för att installera Poper Blocker i din Mozilla Firefox-webbläsare.
- Klicka på Lägg till för att tillåta installation av Poper Blocker.
- När tillägget är installerat klickar du på Hålla med -knappen så att tillägget får åtkomst till dina webbadresser, IP-adress och webbläsarinformation.
- Det är allt. Poper Blocker kommer nu att börja blockera alla typer av popup eller overlay (inklusive på i uBlock).
Om du letar efter en annan metod för att förhindra“UBlock Origin har förhindrat att nästa sida laddas”dyker upp från att visas på skärmen igen, gå ner till nästa metod nedan.
Metod 5: Ta bort dina anpassade filter
Om du använder anpassade filter (dina egna eller vissa filter importerade från någon annanstans) kan popup-fönstret visas på grund av falskt positivt. Om du håller en lista med anpassade filter eller importerade dem från webben kanske du vill inaktivera dem och se om problemet fortfarande kvarstår.
Här är en snabbguide om hur du gör detta:
- Klicka på uBlock-tilläggsikonen (övre högra hörnet) och klicka sedan på inställningar ikon.
- Inuti inställningar menyn för uBlock, gå till Mina filter fliken och ta bort alla filter som du har på plats. Klicka sedan på Applicera förändringar för att rädda det nya beteendet.
Notera: Om du planerar att använda filtren igen är det lämpligt att klicka på Exportera för att skapa en säkerhetskopia innan du raderar dem alla.
Det är allt. Besök sidan igen och se om du fortfarande får den irriterande popup-fönstret.
Om den här metoden inte var tillämplig eller om du letade efter ett annat tillvägagångssätt, gå ner till nästa metod nedan.
Metod 6: Inaktivera kontroll av skadlig domän (rekommenderas inte)
uBlock blockerar oftast hela sidor endast om URL: en matchar något i Malware Domain-listan. På grund av detta kan du förhindra att popup-fönstret någonsin förekommer om du inaktiverar uBlocks förmåga att referera till skadliga domäner.
Som du kan föreställa dig är detta inte något vi rekommenderar eftersom du kan lämna ditt system exponerat för säkerhetslistor. Den här metoden är dock effektiv i de fall där du använder ett annat tredjepartsprogram för att skydda dig mot skadlig kod.
Men om du är fast besluten att använda den här lösningen, här är en snabbguide om hur du inaktiverar kontroll av skadlig domän:
- Klicka på uBlock-ikonen (övre högra hörnet) och klicka sedan på inställningar ikon.
- Inuti inställningar menyn för uBlock, gå till Filtrera listor menyn och utöka menyn Malware-domäner.
- Avmarkera alla kryssrutor under Skadliga domäner för att inaktivera alla typer av kontroll av skadlig domän. Klicka sedan på Applicera förändringar (övre högra hörnet) för att spara de nya inställningarna.