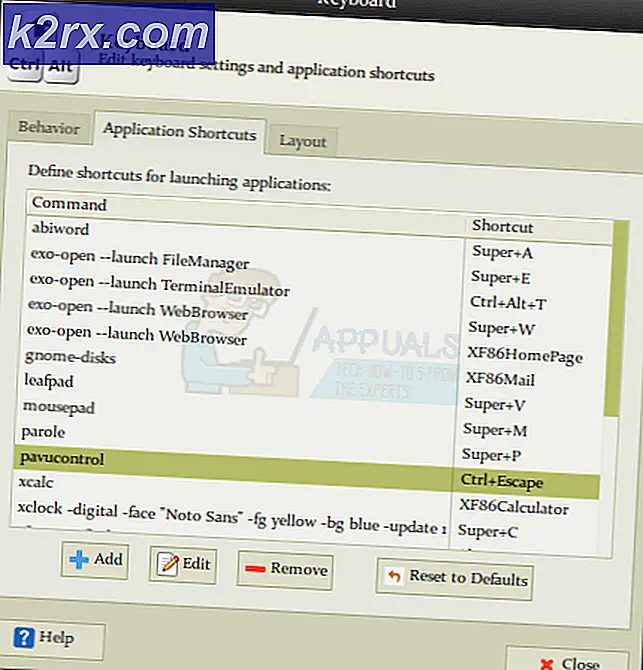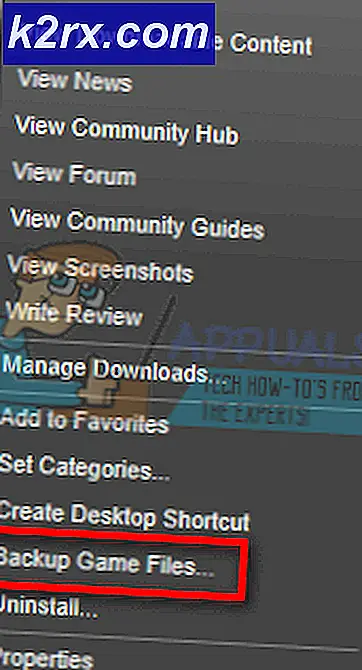Fix: Excel hittade oläsligt innehåll
Flera användare rapporterar att deras Excel-program fortsätter att generera följande felmeddelande när de försöker öppna ett kalkylark: ”Excel hittade oläsligt innehåll”. Vissa berörda användare rapporterar att problemet bara inträffar med ett visst dokument medan andra hävdar att problemet uppstår med varje dokument som de försöker öppna med Excel.
Vad orsakar felet ”Excel hittade oläsligt innehåll”?
Vi undersökte just detta problem genom att titta på olika användarrapporter och de reparationsstrategier som vissa drabbade användare har använt framgångsrikt för att lösa problemet. Baserat på vad vi samlat finns det flera vanliga synder som är kända för att utlösa just detta problem:
Om du kämpar för att lösa samma felmeddelande kommer den här artikeln att ge dig flera felsökningssteg. Nedan hittar du flera potentiella reparationsstrategier som användare som försöker lösa samma problem har använt.
Om du vill vara så effektiv som möjligt, följ metoderna i den ordning de presenteras - de ordnas efter effektivitet och svårighet.
Metod 1: Öppna Excel med Admin-behörigheter
En snabbfix som kan kringgå problemet är att öppna Excel som administratör först och först sedan öppna Excel-filen som utlöser”Excel hittade oläsligt innehåll” fel. Oftast rapporteras detta ske på datorer där det aktiva användarkontot inte har administratörsbehörighet.
Här är en snabbguide för att säkerställa att Excel har administratörsbehörighet innan du öppnar filen:
- Högerklicka på Excel-startprogrammet och välj Kör som administratör. När uppmanas av UAC (användarkontokontroll) Klicka på Ja att bevilja administrativa privilegier.
- En gång Excel öppnas med administratörsbehörighet, öppna filen som tidigare kastade"Excel hittade oläsligt innehåll"fel.
Om du fortfarande ser samma felmeddelande även när Excel öppnas med administratörsbehörighet, gå ner till nästa metod nedan.
Metod 2: Flytta filen till en annan mapp
Även om det inte finns någon officiell förklaring till varför den här åtgärden är effektiv, har många användare rapporterat att de lyckat lösa problemet bara genom att flytta Excel-filen från en mapp till en annan.
Om du vill ha en snabb lösning, klipp bara och klistra in filen som utlöser ”Excel hittade oläsligt innehåll” fel på en annan plats och se om problemet är löst.
Om den här lösningen inte löser problemet eller om du letar efter en permanent lösning, gå ner till nästa metod nedan.
Metod 3: Spara filen som webbsida
En populär lösning som många drabbade användare har rapporterat som en "tillfredsställande" upplösning till”Excel hittade oläsligt innehåll” fel är att spara filen som en webbsida och sedan öppna .html-filen i Excel och spara filen tillbaka till en .xls formatera.
Även om detta inte behandlar källan till problemet är det en snabb lösning om du inte har tid att spendera felsökning av problemet noggrant. Här är vad du behöver för att kringgå felmeddelandet genom att spara filen som webbsida:
- Öppna sidan som visar felet och klicka Ja vid felmeddelandet. Gå sedan till Fil, välja Spara somoch klicka på bläddra. Skriv sedan in ett namn för filen (nästa fo Filnamn) och välj Webbsida (.htm, html.) från rullgardinsmenyn associerar med Spara som typ. Slå sedan Spara för att konvertera filen till en .html-fil.
- Öppna Excel och gå till Arkiv> Öppna och bläddra till filen som du tidigare konverterade till HTML-filformat och välj Öppna.
- När HTML-filen har öppnats i Excel, gå till Arkiv> Spara> Spara som och spara filen som Excel 97-2003 (.xls).
När filen har konverterats till XLS borde du inte längre stöta på problemet.
Men om du fortfarande ser”Excel hittade oläsligt innehåll”fel när du försöker öppna filen, flytta ner till nästa metod nedan.
Metod 4: Installera Visual Basic-komponenten (Office 2010/2013)
Som det visar sig kan detta specifika fel uppstå om Visual Basic-komponenten saknas i din Office 2010 / Office 2013 installation. Flera användare som har stött på problemet med alla .xlsm-filer som de försökte öppna har rapporterat att problemet löstes efter att de tvingade Visual Basic-komponenten att installera på sin dator.
Notera: Vissa drabbade användare har rapporterat att det här problemet var effektivt även om de redan hade det Visual Basic Component installerat. När du väljer att köra VBA från din dator (som visas nedan) kommer installationsprogrammet att göra en ändring av din kontorsinstallation (vilket kan lösa problemet automatiskt)
Här är en snabbguide för att tvinga Microsoft Office-installationen att lägga till Visual Basic-komponenten:
- Tryck Windows-tangent + R för att öppna en dialogruta Kör. Skriv sedan “appwiz.cpl”Och tryck Stiga på för att öppna upp Program och funktioner meny.
- Inuti Program och funktioner , bläddra ner genom listan med applikationer och leta reda på din Microsoft Office-installation (Microsoft Office Office 2010 / Microsoft Office 2013).
- När du lyckats hitta Kontor installation, högerklicka på den och klicka på Förändra.
- När du kommer in i Microsoft Office-installationsfönstret väljer du Lägg till eller ta bort funktioneroch klicka sedan på Fortsätta att avancera.
- Bläddra igenom listan över tillägg som kan installeras på Microsoft Office och expandera rullgardinsmenyn som är associerad med Delade kontorsfunktioner. Högerklicka sedan på Visual Basic för applikationer och välj Kör från den här datorn.
- Träffa Fortsätta, följ sedan anvisningarna på skärmen för att slutföra Microsoft-uppgradering. När processen är klar startar du om datorn och ser om problemet har lösts vid nästa start.
Om du fortfarande stöter på ”Excel hittade oläsligt innehåll”fel när du försöker öppna en Excel-fil, gå ner till nästa metod nedan.
Metod 5: Stänga alla filer och öppna Excel igen
Flera användare har rapporterat att för dem uppstår felet endast när de har mer än en Excel-fil öppen samtidigt. Även om det inte finns någon officiell förklaring till varför detta inträffar, har berörda användare upptäckt att problemet är relaterat till någon form av cache, som när det är fullt, inte kan behandla fler dokument.
Lyckligtvis har vissa användare lyckats hitta en lösning för när detta inträffar.
Närhelst du uppmanas av”Excel hittade oläsligt innehåll”,klick Nej vid prompten och fortsätt sedan med att stänga alla Excel-filer som du för närvarande har öppnat. Öppna sedan filerna igen individuellt så kommer du inte längre att stöta på felmeddelandet.
Notera: Denna lösning bekräftades vara effektiv med Microsoft Office 2010 och Microsoft Office 2013.
Tyvärr rapporterar de flesta drabbade användare att korrigeringen är den enda tillfälliga, och felmeddelandet kommer sannolikt att återkomma vid nästa start.
Om du fortfarande stöter på felmeddelandet eller letar efter en permanent korrigering, gå ner till nästa metod nedan.
Metod 6: Använda Apache OpenOffice för att spara filen i Excel 97/2000-format
Vissa användare som vi kämpar för att lösa samma problem har rapporterat att de äntligen kunde kringgå problemet med Apache OpenOffice för att öppna Excel-filen och konvertera den till ett äldre format (Excel 97/2000). Baserat på flera användarinlägg, eliminerar detta felet och låter dig öppna excel-filen utan”Excel hittade oläsligt innehåll”fel.
Här är en snabbguide om hur du använder Apache Open Office för att konvertera Excel-filen till ett äldre format:
- Besök den här länken här, välj Windows (EXE), ditt val av språk och välj sedan den senaste versionen som är tillgänglig från den senaste rullgardinsmenyn. Klicka sedan Ladda ner hela installationen för att starta nedladdningen.
- När nedladdningen är klar öppnar du installationen och följer anvisningarna på skärmen för att installera verktyget på ditt system.
Notera: Välj om du vill påskynda installationsprocessen Anpassad installation skriv och inaktivera evert-modulen förutom OpenOffice Calc.
- När installationen är klar startar du om datorn om du uppmanas att göra det.
- Vid nästa start, högerklicka på excel-filen som tidigare utlöste felet och välj Öppna med> OpenOffice Calc.
- Du kan bli ombedd att konfigurera OpenOffice om det är första gången du öppnar ett program från sviten. Om detta händer, ange de obligatoriska uppgifterna och slå Avsluta.
- Lämna textvärdena och lämna standardvärdena och klicka OK för att importera obligatorisk text.
- När arket har öppnats i OpenOffice Calc, gå till Arkiv> Spara som.
- Från Spara som menyn, ange ett filnamn för filen och ställ sedan in Spara som typ till Microsoft Excel 97/2000 / XP och slå på Spara knapp.
- Stäng OpenOffice, navigera sedan till platsen för den nyligen sparade filen och öppna den med Excel. Du borde inte längre stöta på”Excel hittade oläsligt innehåll”fel.
Om du fortfarande stöter på samma felmeddelande, gå ner till nästa metod nedan.
Metod 7: Se till att filen inte är blockerad
Som vissa användare har rapporterat kan detta felmeddelande också uppstå om filen du försöker öppna är blockerad. För det mesta rapporteras detta hända med Excel-filer som har laddats ner eller mottagits via e-post.
Notera: Med Office 2007 kan det hända att Excel-filer med flera ark blockeras slumpmässigt. Detta är ett välkänt fel som har åtgärdats med nyare byggnader.
Här är en snabbguide för att avblockera en Excel-fil:
- Använd File Explorer för att navigera till filens plats.
- Högerklicka på excel-filen och välj Egenskaper.
- Inuti Egenskaper skärm gå till Allmän och klicka på kryssrutan som är kopplad till Avblockera. Slå sedan Tillämpa för att spara ändringarna.
- Öppna filen igen i Excel och se om du fortfarande ser filen”Excel hittade oläsligt innehåll”fel.
Om samma problem fortfarande uppstår, gå ner till nästa metod nedan.
Metod 8: Inaktivera hårdvaruacceleration
Som det visar sig kan detta problem också uppstå om resurserna på din dator är otillräckliga för att stödja hårdvaruacceleration. Lyckligtvis kan du lösa problemet (om detta scenario är tillämpligt) genom att komma åt de avancerade Microsoft Excel-inställningarna och inaktivera Hårdvarugrafikacceleration.
Detta kan göra ditt Excel-program lite mindre lyhört, men många användare som har stött på det här problemet på datorer med låg specifikation har rapporterat att detta gjorde det möjligt för dem att helt eliminera problemet.
Så här inaktiverar du hårdvaruacceleration på Microsoft Office:
Notera: Guiden nedan kan följas på valfri Microsoft Excel-version.
- Öppna Microsoft Excel och gå till Arkiv och klicka sedan på Alternativ.
- Inuti Excel-alternativ menyn väljer du Avancerad fliken från menyn till vänster.
- Inuti Avancerad , bläddra ner till Visa och markera kryssrutan för Inaktivera hårdvarugrafikacceleration.
- Träffa Ok för att spara ändringarna och starta sedan om Excel för att tvinga ändringarna att träda i kraft.
- När Excel är igång igen, öppna filen som tidigare utlöste”Excel hittade oläsligt innehåll”fel och se om problemet har lösts.