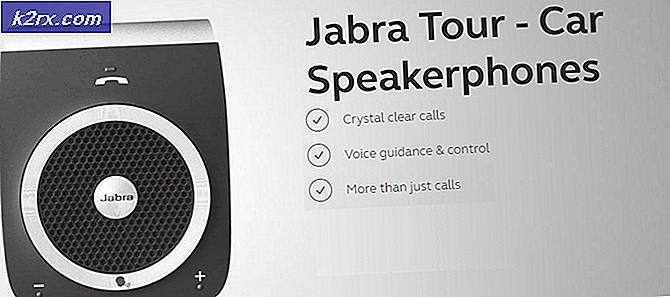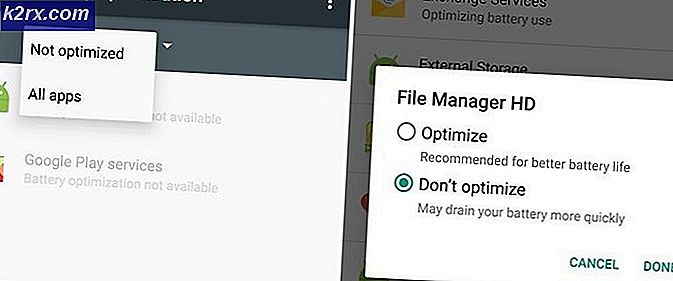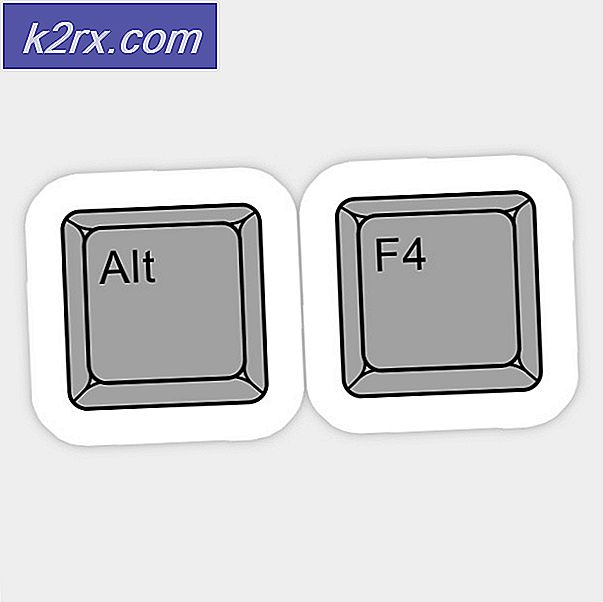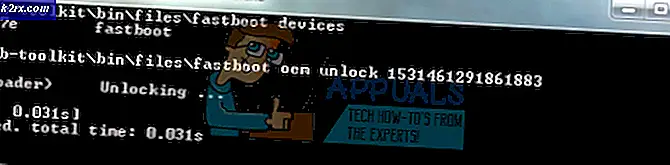Så här: Installera Bash på Windows 10 Insider Preview (14316)
Bash har släppts till allmänheten på Windows 10 Insider Preview Build 14316 och det installeras bara på min VM. Denna uppdatering ger en massa nya funktioner till Windows 10, särskilt Bash som har blivit en seriös buzz bland proffs som vill prova. För att installera den här uppdateringen och utnyttja basen, följ stegen nedan. Det kommer vidare att drivas till Windows 10 med den mycket spekulerade årsdagen uppdateringen.
Klicka på Start-menyn längst ned till vänster och välj Inställningar . Gå till fliken Uppdatera och säkerhet, välj För utvecklare och kolla utvecklarläget.
Håll sedan Windows-tangenten och tryck på R. Skriv appwiz.cpl och klicka på OK. Välj Slå på Windows-funktioner på eller av i den vänstra rutan. Bläddra ner till botten och placera en kontroll på Windows Subsystem för Linux (Beta). Om du inte ser Windows Subsystem för Linux så kör du inte heller 14316-byggverket eller du är inte på 64-bitars versioner av Windows. Tyvärr är Windows-delsystemet för Linux endast tillgängligt på 64-bitarsversionerna.
När du har gjort det, starta om systemet. När det har startats om, håll Windows-tangenten och tryck X. Välj Kommandotolk (Admin) och skriv in powershell i den. När powerhellprompten visas, skriv bash och tryck returtangenten.
Acceptera licensen genom att skriva in y och tryck på enter-tangenten igen. powershell börjar ladda ner bash från Windows Store. När det är klart att det hämtas, tar det dig till bash prompt som (root).
PRO TIPS: Om problemet är med din dator eller en bärbar dator, bör du försöka använda Reimage Plus-programvaran som kan skanna förvaret och ersätta korrupta och saknade filer. Detta fungerar i de flesta fall där problemet uppstått på grund av systemkorruption. Du kan ladda ner Reimage Plus genom att klicka härDu kan också komma åt bash genom att klicka på Start-menyn (knappen) och knacka / klicka Bash på Ubuntu på Windows.
Följande är de problem som jag har upplevt på min lilla användning av bash-skalet på Windows.
1) Det var långsamt.
2) Det hade DNS-problem som hindrade skalet från att lösa namn. Det svarade inte ens på IP-adressen.
3) apt-get fungerade inte.
Efter uppdatering av resolv.conf. Den apt-började arbeta.
För att uppdatera resolv.conf gör;
cd / etc
nano resolv.conf
lägg till följande två rader i konf filen.
nameserver 8.8.8.8
namnserver 8.8.4.4
Klicka på CTRL + X- tangenten och välj Y för att spara resolv.conf- filen .
PRO TIPS: Om problemet är med din dator eller en bärbar dator, bör du försöka använda Reimage Plus-programvaran som kan skanna förvaret och ersätta korrupta och saknade filer. Detta fungerar i de flesta fall där problemet uppstått på grund av systemkorruption. Du kan ladda ner Reimage Plus genom att klicka här