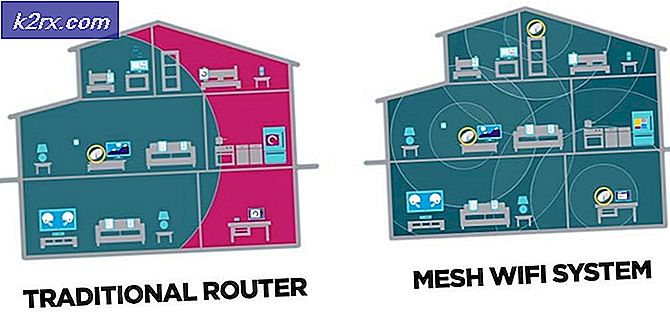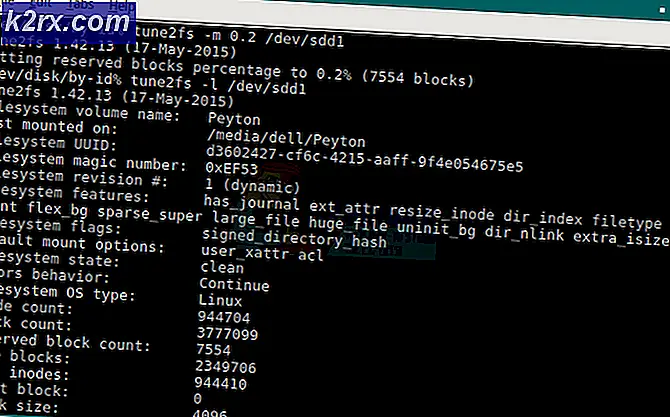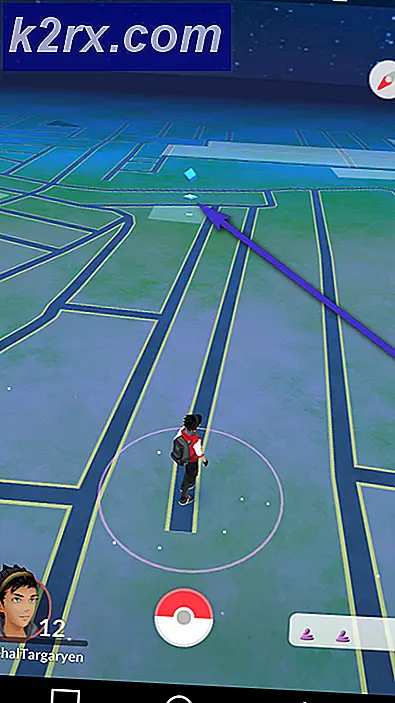Fix: Hög CPU-användning av .NET Runtime Optimization Service
Detta problem uppträder vanligtvis slumpmässigt men det kan också uppstå efter att en uppdatering har installerats i .NET Framework. Processens körbara är mscorsvw.exe och den kommer att visas i Aktivitetshanteraren under det namnet eller som .NET Runtime Optimization Service. Det körs inte så ofta och det är en tjänst som körs för att optimera .NET Framework som i gengäld ser till att appar och program som är beroende av det går snabbare.
Denna optimering tar emellertid ibland alldeles för lång tid och användare har rapporterat att den förbrukar en stor andel CPU-resurser varje gång den körs. Det pågår också ett par dagar. Följ metoderna vi har förberett nedan för att försöka lösa problemet.
Vad orsakar .NET Runtime Optimization Service Hög CPU-användning?
Det officiella svaret är att processen måste kompilera sina bibliotek på nytt och att den bara ska köras när datorn är inaktiv. Microsoft säger också att processen inte ska ta mer än ett par minuter. Men så är inte fallet och folk väntar sig mer än en vecka utan framsteg. Här är några orsaker:
Lösning 1: Optimera processen
Det rekommenderas inte att avsluta processen omedelbart eftersom det faktiskt hjälper din dator och hur appar och spel körs. Det finns dock olika sätt att påskynda processen helt enkelt genom att köra det här användbara kommandot eller genom att köra ett skript för samma effekt. Detta bör göra det möjligt för processen att använda fler CPU-kärnor som gör att den kan köras snabbare. Kolla in det nedan!
- Söka efter "Kommandotolken”Antingen direkt i Start-menyn eller genom att trycka på sökknappen bredvid den. Högerklicka på det första resultatet som visas högst upp och välj “Kör som administratör”Alternativ.
- Användare som använder en äldre version av Windows kan använda Windows Logo Key + R-tangentkombinationen för att ta fram Kör dialogrutan. Skriv "cmd" i rutan och använd Ctrl + Skift + Enter tangentkombination för att köra kommandotolken som administratör.
- Kopiera och klistra in kommandona nedan och se till att du klickar på Stiga på på tangentbordet efter varje. Bland de två första kommandona väljer du den enligt ditt operativsystem (32-bit för den första och 64-bit för den andra).
cd c: \ Windows \ Microsoft.NET \ Framework \ v4.0.30319 cd c: \ Windows \ Microsoft.NET \ Framework64 \ v4.0.30319 ngen.exe executequeueditems
- Kontrollera om CPU-användningen av .NET Runtime Optimization Service har återgått till det normala!
Alternativ: Om du känner dig obekväm att köra kommandon själv eller om du använder en äldre version av Windows-operativsystemet kan du använda det officiella skriptet från Microsoft som borde göra samma sak.
- Besök den här länken för att öppna GitHub-sidan i skriptet. Navigera ner till koden, högerklicka på Rå och välj Spara länk som… Se till att filtypen är Windows Script File (* .wsf).
- Leta upp filen precis där du har sparat den och dubbelklicka för att köra den. Om du står inför ett val att välja programmet att köra det med, välj Windows Script-värd.
- Kontrollera om problemet är löst nu.
Lösning 2: Skanna din dator efter skadlig programvara
Även om detta låter överst, är infektioner med skadlig programvara en av de främsta orsakerna till detta problem och det är viktigt att du letar efter skadlig kod på din dator. Skadliga program skulle vilja ta tag i dina resurser och de brukar nämna sina processer som något som skulle likna filer på din dator.
Här visar vi dig hur du skannar din dator med Malwarebytes eftersom det ofta visar de bästa resultaten med tanke på att den verkligen har en stor databas. Lycka till!
- Malwarebytes Anti-Malware är ett fantastiskt verktyg mot skadlig kod med en gratis version som du kan ladda ner från deras officiella webbplats. Förhoppningsvis behöver du inte hela paketet efter att du har löst problemet (såvida du inte vill köpa det och ha det klart för andra problem) så se till att du laddar ner testversionen genom att klicka här.
- Leta reda på den körbara filen som du just laddade ner från deras webbplats i mappen Nedladdningar på din dator och dubbelklicka på den för att öppna den på din dator.
- Välj var du vill installera Malwarebytes och följ installationsanvisningarna som kommer att visas på skärmen för att slutföra installationsprocessen.
- Öppna Malwarebytes genom att hitta den i Start-menyn eller på skrivbordet och välj Skanna alternativet finns på programmets startskärm.
- Verktyget kommer troligen att starta sin uppdateringsprocess för att uppdatera sin virusdatabas och sedan fortsätter den med genomsökningen. Ha tålamod tills processen är klar, vilket definitivt kan ta ett tag. Om skadlig kod upptäcks på din dator, bekräfta att du har den raderade eller karantän.
- Starta om din dator efter att skanningsprocessen är över och kontrollera om du fortfarande har problem med .NET Runtime Optimization Service!
Notera: Du bör också använda andra säkerhetsskannrar om du kan berätta vilken typ av skadlig kod du har på din dator (ransomware, skräppost etc.). Bortsett från det kommer en enskild skanner aldrig att kunna känna igen och ta bort alla typer av skadlig kod, så vi föreslår att du också testar andra!
Lösning 3: Starta om tjänsten
Om du startar om tjänsten startas om hela processen också, men den bör slutföras snabbare den här gången, särskilt om ett fel orsakade att det inte fungerar bra. Kolla in det nedan.
- Öppna Run-verktyget med hjälp av Windows Key + R-tangentkombinationen på tangentbordet (tryck på dessa tangenter samtidigt. Skriv “services.msc”I den nyöppnade rutan utan citattecken och klicka på OK för att öppna tjänsterverktyget.
- Leta reda på NVIDIA Telemetry Container tjänst i listan, högerklicka på den och välj Egenskaper i snabbmenyn som visas.
- Om tjänsten startas (du kan kontrollera det precis bredvid servicestatusmeddelandet) bör du stoppa det genom att klicka på Sluta i mitten av fönstret. Hur som helst, kör den igen genom att klicka på Start
- Se till att alternativet under Starttyp menyn i tjänstens egenskaper fönster är inställd på Automatisk innan du fortsätter med andra steg. Bekräfta alla dialogrutor som kan visas när du ändrar starttypen.
Du kan få följande felmeddelande när du klickar på Start:
”Windows kunde inte starta tjänsten på den lokala datorn. Fel 1079: Kontot som anges för den här tjänsten skiljer sig från det konto som anges för andra tjänster som körs i samma process. ”
Om detta händer, följ instruktionerna nedan för att åtgärda det.
- Följ stegen 1-3 från instruktionerna ovan för att öppna tjänstens fönster. Navigera till Logga in och klicka på Bläddra… knapp.
- Under "Ange objektnamnet för att välja”Inmatningsrutan, skriv in ditt kontos namn och klicka på Kontrollera namn och vänta tills namnet blir tillgängligt.
- Klicka på OK när du är klar och skriv in lösenordet i Lösenord rutan om du blir ombedd. Det bör nu börja utan problem!
Lösning 4: Utföra en ren start
I vissa fall kan en tredjepartsapp orsaka hög CPU-användning på grund av den optimering som krävs. I detta steg kommer vi därför att utföra en ren start för att kontrollera om det finns någon tredje parts inflytande på tjänsten. Följ vår startguide för att starta en ren start och kontrollera sedan om CPU-användningen är så hög som den var tidigare. Om det inte var det betyder det att det fanns en app från tredje part som orsakade problemet. Nu kan du enkelt felsöka den skyldige bakom denna fråga genom att aktivera apparna en efter en.