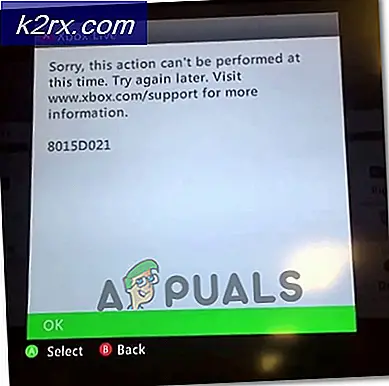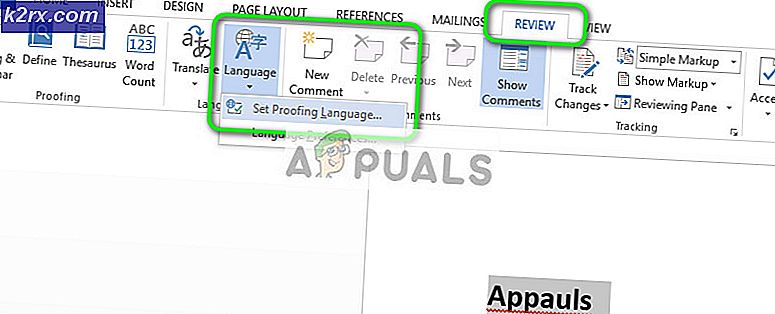Hur bli av med AdChoices
Adware är bland de mest skattepliktiga och oavbrutna utländska infallarna som finns i datorns värld. Annonser anses allmänt som de mest påträngande elementen på World Wide Web, varför annonsblockerare har listat upp listan över de mest använda tilläggen och tilläggen för webbläsare. När den har infekterat en dator får adware användaren att se ton och ton reklam i en rad olika situationer. Det finns ett irriterande brett spektrum av adware, och en av de vanligaste bitarna av adware råkar vara en hot som heter AdChoices.
AdChoices är ett program som vanligtvis smygar på oanvända datorer under installationen av annan, legitim mjukvara. AdChoices distribueras utan kännedom om de människor som installerar det och ibland utan att ens ha kännedom om de utvecklare av applikationen som adware installeras bredvid. Dessutom döljer AdChoices sig som en något bra applikation, vilket resulterar i även något skeptiska offer som gör att adware kan installeras. När AdChoices har installerats på en dator visar det inte bara annonser till användaren utan installerar även påträngande verktygsfält från tredje part för webbläsare och andra skadliga program som ytterligare lägger till det antal annonser som offeret ser på grund av adware.
Du kan ofta befria dig från de petulantannonser du ser på grund av AdChoices medan du använder en webbläsare genom att installera och aktivera en tillägg eller tillägg för den specifika webbläsaren som är utformad för att blockera annonser (till exempel AdBlock eller Adblock Plus ). Emellertid slutar denna metod ofta antingen bara för en del av alla annonser som AdChoices bombar offer med eller inte alls på grund av motåtgärder som upprättats och används av adware.
Tack och lov är det dock inte nödvändigt att du går på kärnvapen och tar några drastiska åtgärder som att installera om Windows på din dator från början. Som det är fallet med alla andra skadliga inkräktare, kan AdChoices bli bortskämda - du behöver bara lägga in lite ansträngning. Om du har varit olycklig att bli smittad av AdChoices, så här kan du bli av med den ökända adware:
Fas 1: Avinstallera AdChoices från kontrollpanelen
Först och främst måste du rensa din dator av roten till allt kaos som har påförts det - AdChoices-programmet som installerades på det. Så försvårande som AdChoices kan vara att avinstallera det fungerar i princip på samma sätt som att avinstallera någon annan applikation eller ett program på en Windows-dator. För att avinstallera AdChoices från din dator måste du:
- Tryck på Windows-logotypen + R för att öppna en dialogruta för körning .
- Skriv appwiz.cpl i dialogrutan Kör och tryck på Enter för att starta Windows-verktyget Lägg till eller ta bort program .
- Vänta på Windows för att fylla i listan över program och program som är installerade på din dator.
- Titta igenom listan över program och program som är installerade på din dator för en lista för AdChoices, högerklicka på den och klicka på Avinstallera . Gå igenom instruktionerna på skärmen och uppmaningar i den resulterande avinstallationsguiden för att avinstallera den skadliga applikationen från din dator.
Obs! Om det inte finns någon lista för AdChoices inom listan över program och program, är adware nästan helt enkelt förtäckt som en annan applikation. Om så är fallet, avinstallera alla och alla program från listan som du inte känner igen eller inte använder. För att göra det enkelt för dig att diskriminera mellan vän och fiende kan du sortera listan över applikationer av Installerad och leta efter okända eller misstänkta program installerade vid eller samtidigt samtidigt som du började se symtom på adwareinfektionen.
Fas 2: Avinstallera alla verktygsfält som är associerade med AdChoices
AdChoices är inte begränsat till att vara en fristående applikation - när den infekterar en dator installerar den en rad ledningar, bland dem som är skadliga verktygsfält associerade med adware för varje enskild webbläsare som offret använder. När du har avinstallerat AdChoices-programmet måste du också avinstallera dessa verktygsfält så att alla avenyer som används av adware raderas. För att avinstallera alla verktygsfält som är associerade med AdChoices, så här är vad du behöver göra:
På Google Chrome:
- Klicka på alternativknappen (representerad av de tre vertikala prickarna i det övre högra hörnet av fönstret).
- Håll över Fler verktyg i den resulterande kontextmenyn.
- Klicka på Extensions .
- Leta reda på tillägget som är associerat med AdChoices (en säkerfylld berättelse är att det här kommer att bli en förlängning som du inte känner igen och en förlängning som ser ut ur plats), klicka på Ta bort under listningen och klicka på Ta bort i dialogrutan som visas för att bekräfta åtgärden. Om det finns andra aktiva tillägg som du inte känner igen eller inte har någon nytta av, ta bort dem från Google Chrome också.
- Klicka på alternativknappen igen.
- Klicka på Inställningar i den resulterande snabbmenyn.
- Bläddra ner till och klicka på Avancerat .
- Bläddra ner till avsnittet Återställ och städa upp .
- Klicka på Återställ .
- Klicka på Återställ i den resulterande popupen för att bekräfta åtgärden och få ditt Google Chrome-skiffer torkat rent.
På Mozilla Firefox:
PRO TIPS: Om problemet är med din dator eller en bärbar dator, bör du försöka använda Reimage Plus-programvaran som kan skanna förvaret och ersätta korrupta och saknade filer. Detta fungerar i de flesta fall där problemet uppstått på grund av systemkorruption. Du kan ladda ner Reimage Plus genom att klicka här- Tryck Ctrl + Skift + A.
- Klicka på Plugins i den vänstra rutan.
- Konfigurera icke-nödvändiga och okända plugins till Aldrig aktivera .
- Klicka på Extensions i den vänstra rutan.
- Inaktivera eller helst ta bort, om möjligt, alla oönskade eller okända tillägg som din förekomst av Mozilla Firefox har.
- Klicka på alternativknappen (representerad av de tre vertikalt staplade linjerna i det övre högra hörnet av fönstret).
- Klicka på knappen Öppna Hjälp-menyn (representerad av frågeteckenikonen).
- Klicka på Felsökningsinformation .
- Klicka på Återställ Firefox .
- Klicka på Reset Firefox i den resulterande dialogrutan för att bekräfta åtgärden.
På Internet Explorer:
- Klicka på ikonen Gear i den övre högra kvadranten i fönstret.
- Klicka på Internet-alternativ .
- Navigera till fliken Avancerat .
- Under Återställ Internet Explorer-inställningar, klicka på Återställ .
- Aktivera alternativet Radera personliga inställningar och klicka på Återställ för att helt återställa Internet Explorer till fabriksinställningarna.
Fas 3: Skanning för adware, skadlig kod eller andra hot
När du har tagit bort både huvud AdChoices-applikationen och alla dess bifloder från din dator är allt som finns kvar att se till att det inte fanns något kvar och att hela adwareinvasionen har blivit blåst till smedere. Du kan se till att du lyckades bli av med AdChoices och allt kaos som det medförde med hjälp av tredje parts datasäkerhetsapplikationer. Vad du behöver göra är:
- Gå hit och klicka på Gratis nedladdning för att ladda ner ett installationsprogram för Malwarebytes - förmodligen det premiere antimalwareprogrammet för Windows operativsystemet på marknaden just nu.
- Navigera till var du sparade installatören, leta upp den och dubbelklicka på den för att köra den.
- Gå igenom installationsprogrammet genom att följa instruktionerna på skärmen och uppmaningar, och Malwarebytes kommer med framgång att installeras på din dator före slutet.
- Stäng alla och alla program som för närvarande körs på din dator och starta sedan Malwarebytes .
- Klicka på Scan Now .
- Vänta på Malwarebytes att skanna din dator för alla oönskade program eller inkräktare, inklusive adware.
- När du har resultatet av skanningen framför dig, se till att alla de hittade hoten är markerade och klicka sedan på Karantänval .
- Applikationen kommer att desinficera din dator av alla inkräktare det upptäckte. När det är klart, var noga med att starta om datorn.
- Gå hit och klicka på Gratis nedladdning för att ladda ner en bärbar version av AdwCleaner - ett datasäkerhetsprogram som är utformat speciellt för att kontrollera och hantera adware.
- Navigera till var du sparade den nedladdade filen, leta upp den och dubbelklicka på den för att köra den. När du gör det startar AdwCleaner - ingen installation krävs eftersom det du laddat ner var en portabel version av programmet.
- Klicka på Scan .
- Vänta på att programmet ska skanna datorn.
- När du får resultatet av skanningen, se till att alla skadliga enheter som flaggas av AdwCleaner är markerade och klicka sedan på Rensa .
- I den resulterande dialogrutan, klicka på OK för att bekräfta åtgärden.
PRO TIPS: Om problemet är med din dator eller en bärbar dator, bör du försöka använda Reimage Plus-programvaran som kan skanna förvaret och ersätta korrupta och saknade filer. Detta fungerar i de flesta fall där problemet uppstått på grund av systemkorruption. Du kan ladda ner Reimage Plus genom att klicka här