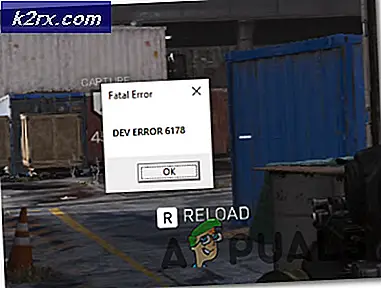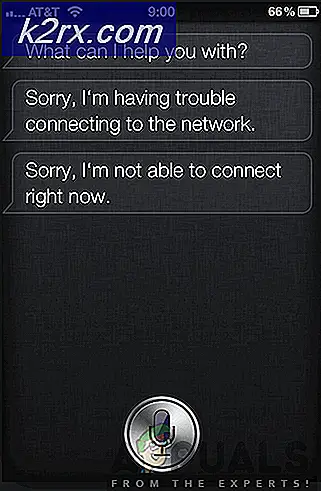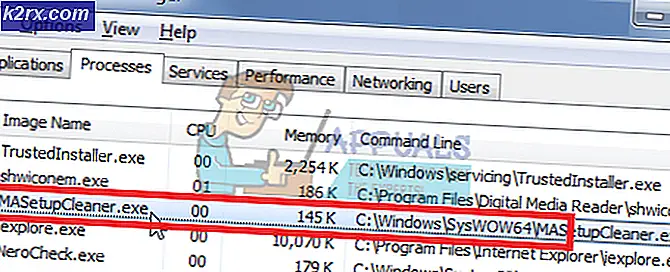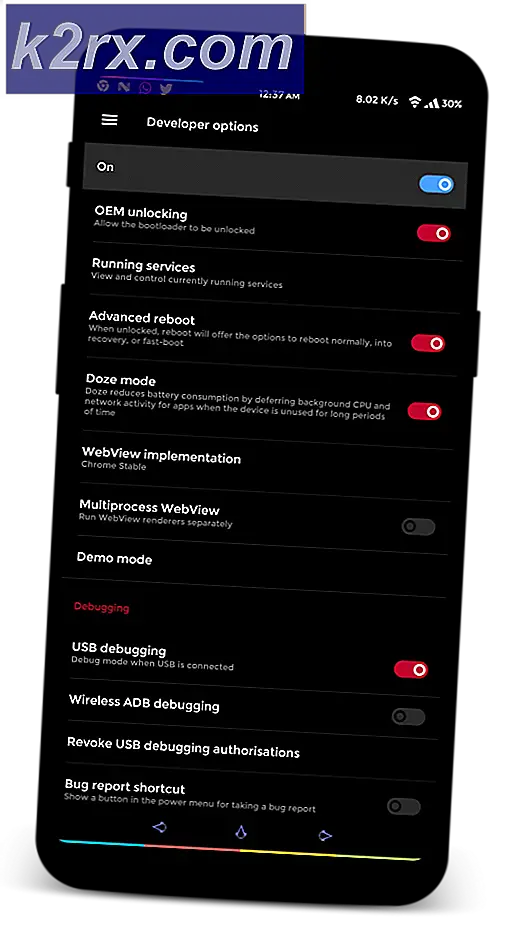Åtgärd: ERR_SOCKET_NOT_CONNECTED
Google Chrome-användare upplever felmeddelandet “ERR_SOCKET_NOT_CONNECTED”När de försöker komma åt Googles webbplatser i sin webbläsare. Det här felmeddelandet har flera olika scenarier. En där användaren inte kan komma åt någon webbplats och en annan där alla webbplatser är tillgängliga utom Googles webbplatser.
Detta felmeddelande betyder att uttaget i din webbläsare har problem. Ett uttag kan ses som en slutpunkt för tvåvägskommunikation mellan två program som körs över internet.
Vad orsakar felet ”ERR_SOCKET_NOT_CONNECTED” i Google Chrome?
Även om den främsta orsaken till detta felmeddelande avser uttagen på din dator kan det också finnas andra orsaker. Några av anledningarna till att detta felmeddelande uppstår är men inte begränsade till:
Innan vi går vidare med lösningarna, se till att du har en aktiv öppen internetanslutning. En öppen internetanslutning innebär att det inte finns några proxyservrar installerade på din dator och att du använder ett privat nätverk (inte något arbete eller offentligt internet).
Lösning 1: Spola sockelpoolen
Felmeddelandet “ERR_SOCKET_NOT_CONNECTED” löses omedelbart i de flesta fall när vi spolar uttagen i din webbläsare. Detta kommer att bryta anslutningen mellan alla aktiva sidor i din webbläsare och du kan behöva starta om allt.
- Ange följande webbadress i Google Chrome och navigera till den.
krom: // net-internals /
- När du är på den angivna adressen väljer du fliken Uttag med hjälp av den vänstra navigeringsfönstret och klicka på knappen för Spolhylsor.
- När detta är klart startar du om din Chrome och försöker komma åt webbplatsen som felet härstammar från.
Lösning 2: Kontrollera Java-installationer
Som tidigare nämnts rapporterades flera fall av användare där detta felmeddelande kom i ljuset på grund av Java-installationer på sin dator. Det här är inget stort och inget att oroa sig för. Detta kan enkelt åtgärdas genom att installera den senaste versionen av Java (med rätt bitformat).
Du kan navigera till applikationshanteraren på din Windows 10 och installera om Java-applikationen därifrån (tryck på Windows + R, skriv “appwiz.cpl” och tryck på Enter). När du har installerat den senaste versionen av Java följer du stegen nedan för att peka på rätt plats.
- Tryck på Windows + R, skriv “kontrollera”I dialogrutan och tryck på Enter. Välj Stora ikoner från skärmens övre högra sida och välj alternativet Java 32-bitars.
- Välj nu Java fliken från toppen av skärmen och klicka Se.
- Klicka nu på Lägg till och navigera till katalogen där alla dina Java-installationer finns (inklusive 64 bitar).
- Spara ändringar och avsluta. Starta om datorn och kontrollera om felet fortfarande kvarstår.
Lösning 3: Ställa in Googles DNS
Om alla ovanstående metodlösningar inte fungerar kan du försöka ställa in Googles DNS som din primära DNS innan vi går vidare till att installera om webbläsaren. Domain Name Services är en viktig komponent i alla system och låter dem lösa namn när de besöker webbplatser. Om din dator inte kan nå en DNS-server kan den inte ansluta till webbplatsen du skriver i adressfältet i webbläsaren.
- Tryck på Windows + R, skriv “kontrollpanel”I dialogrutan och tryck på Enter.
- En gång i kontrollpanelen klickar du på underrubriken “Nätverk och internet”.
- Välj "Nätverks-och delningscenter”Från nästa fönster du navigerar till.
- Här hittar du nätverket som du är ansluten till. Klicka på nätverket närvarande i form av “Anslutningar”Som visas på skärmdumpen nedan.
- Klicka nu på “Egenskaper”Närvarande längst ner i det lilla fönstret som dyker upp.
- Dubbelklicka på “Internetprotokoll version 4 (TCP / IPv4)”Så att vi kan ändra DNS-servern.
- Klicka på "Använd följande DNS-serveradresser:”Så att dialogrutorna nedan kan redigeras. Ställ nu in värdena enligt följande:
Föredragen DNS-server: 8.8.8.8 Alternativ DNS-server: 8.8.4.4
- Tryck OK för att spara ändringar och avsluta. Starta om datorn och se om det löste problemet.
Lösning 4: Installera om Chrome / rensa data
Om ingen av lösningarna fungerar i ditt fall är det möjligt att din egen webbläsare har problem med sparade data eller installationsfiler. I det här fallet kommer en snabb ominstallering att lösa eventuella problem om det finns några moduler som saknas i installationsfilerna.
Innan du fortsätter med ominstallationen kan du försöka rensar din webbinformation och cache och se om detta gör tricket för dig.
- Tryck på Windows + R, skriv “appwiz.cpl”I dialogrutan och tryck på Enter.
- En gång i applikationshanteraren, leta reda på Google Chrome, högerklicka på den och välj Avinstallera.
- Navigera nu till nedladdningssidan för Chrome och ladda ner en ny kopia till en tillgänglig plats.
- Installera den körbara filen och kontrollera om problemet är löst.