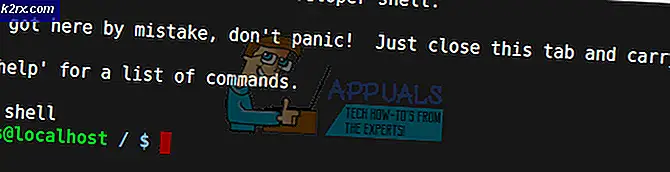Fix: Hög CPU-användning av OneDrive 'OneDrive.exe'
OneDrive (tidigare känd som SkyDrive, Windows Live SkyDrive och Windows Live Folders) är en filhanteringstjänst som drivs av Microsoft som en del av sin serie online-tjänster. Det låter användare lagra filer i molnet. Filer kan synkroniseras till en dator och åtkomst från en webbläsare eller en mobiltelefon, samt delas offentligt eller med vissa personer.
Men hög CPU-användning som orsakas av detta program är den främsta anledningen till att människor klagar på det och det verkar som om problemet tycks vara större än någonsin. Att ha ett visst program låsa upp en hög andel av ditt minne och CPU-ström är inte en bra upplevelse, eftersom andra resurs-tunga processer misslyckas att fungera korrekt och de kommer sannolikt att fungera dåligt.
Ibland finns det ett problem med det aktuella verktyget och ibland är det installationsfilen som visar att datorn är igensatt.
Följ de lösningar som presenteras i flera metoder nedan för att förhindra att OneDrive äter upp resurserna på din dator.
Lösning 1: Unlinking OneDrive
Att koppla bort OneDrive och ersätta innehållet i flera mappar har föreslagits av en användare på ett onlineforum och hans anser tycks ha hjälpt många människor om vi skulle döma genom sina svar. Denna metod ska inte ta lång tid att uppnå och du är bunden att se resultaten på nolltid.
- Öppna en enhet genom att dubbelklicka på ikonen från den vanliga platsen på din dator.
- Klicka på Unlink OneDrive under alternativet OneDrive-inställningar.
- Vänta på datorn för att koppla bort OneDrive-mappen och starta installationsguiden som du kan ladda ner från Microsofts officiella webbplats. Gör ingenting om OneDrive installationsprocessen.
- Byt namn på OneDrive-mappen på hårddisken till OneDriveKeep. Du kan hitta den här mappen genom att navigera till Den här datorn >> Lokal disk C och utföra en sökning efter OneDrive.
- Byt tillbaka till OneDrive installationsprogram och fortsätt med installationen igen. Denna process kommer att skapa en ny OneDrive-mapp som inte borde ge några problem.
- Flytta filerna och mapparna från OneDriveKeep-mappen till den nya OneDrive-mappen som skapades av installationen. Var försiktig om innehållet i din OneDrive är stor i storlek.
- När filerna och mapparna har flyttats och efter att du har kontrollerat om data har gått vilkna du bör starta om datorn.
- När du har loggat in igen bör OneDrive börja behandla ändringar. Den här processen kan ta ett tag eftersom OneDrive skanner de ändringar du har gjort manuellt för att godkänna att inga filer har skadats.
Lösning 2: Inaktivera följande alternativ från OneDrive-inställningar
Det här alternativet kallas Förbättra uppladdningshastighet och när den väljs kommer den att förbrukas mer bandbredd och så om du är i en uppmätt anslutning och upp emot ett problem med din Internetanslutning än du kan avmarkera det här alternativet. Dessutom, om du märkte att din CPU eller minnesanvändning är hög, bör du inaktivera den och se hur programmet beter sig i framtiden.
- Du kommer se OneDrive-ikonen längst till höger i Windows-aktivitetsfältet. Om det inte finns där kan du komma åt det som du brukar göra. På OneDrive-ikonen, högerklicka och välj Inställningar.
- När du äntligen kan se Microsoft OneDrive-fönstret klickar du på fliken Prestanda.
- Markera kryssrutan för Ladda upp sektion som förbättrar uppladdningshastigheten genom att ladda upp filer i partier. Se till att det här alternativet är avaktiverat.
- Starta om datorn omedelbart och kontrollera om OneDrive fortfarande förbrukar dina resurser onormalt.
Lösning 3: Något komplicerat men en arbetsmetod
Den här metoden kräver en viss del av din tid, eftersom en del av den kan känna sig något förvirrande för oerfarna användare, men den här metoden var högt berömd av användarna som upplevde problemet med OneDrive-installationen och tog upp en stor del av CPU-strömmen. Följ stegen nedan för mer info.
- Navigera till Kontrollpanelen >> Administrativa verktyg - >> Datorhantering >> Lokala användare och grupper >> Användare. Skapa en ny användare med ett lokalt användarnamn och en gruppnamn med bara alfabet. Detta kan göras genom att klicka på knappen Fler alternativ i höger sida av fönstret. Lägg till den skapade användaren i administratörsgruppen.
- Logga ut från användarkontot som upplever problemet, logga in med den nya användaren du just skapat, högerklicka på filen OneDriveSetup.exe och kör den som Kör som administratör.
- Installationen öppnas och OneDrive ska starta. Den version som installeras efter att du följer anvisningarna på skärmen är den av filen OneDriveSetup.exe som du kan ladda ner från Microsofts webbplats.
- Logga ut från det nya användarkontot och logga in som den ursprungliga användaren. OneDrive-versionen för den här användaren borde vara den gamla som inte upplevde den här uppdateringen.
- Avsluta OneDrive genom att högerklicka på ikonen på Aktivitetsfältet.
- Öppna följande mapp:
- C: / Users \ (Ny användare) \ AppData \ Local \ Microsoft \ OneDrive ; och kopiera följande filer och mappar till mappen:
- C: \ Users \ (Problemanvändare) \ AppData \ Local \ Microsoft \ OneDrive . Skriv om kopian.
- Även om du kör över C: \ Users \ (problemanvändare) \ AppData \ Local \ Microsoft \ OneDrive \ OneDrive.exe, är versionsnotationen som visas med inställningen av ikonens högra klickningsinställningar föråldrad. Stäng av OneDrive igen.
- Högerklicka på filen OneDriveSetup.exe och kör den som Run as administrator.
- Därefter ska installationen fortsätta igen och den senaste versionen ska installeras för användaren som upplevde detta problem i första hand.
Lösning 4: Ta bort problematiska filer
Det finns två problematiska filer vars borttagning kan fixa problemet för dig helt. Denna metod uppträdde först på ett japanskt forum men en viss användare har översatt det och det verkar ha fungerat för vissa människor omedelbart.
- Använd Ctrl + Shift + Esc-tangentkombinationen för att ta fram uppgiftshanteraren. Alternativt kan du använda Ctrl + Alt + Del-tangentkombinationen och välja Aktivitetshanteraren från menyn. Du kan också söka efter det på Start-menyn.
- Klicka på Mer detaljer för att expandera uppgiftshanteraren och söka efter OneDriveSetup-posten i listan. Högerklicka på den och välj alternativet Slutarbete.
- Navigera till mappen C: \ Users \ ditt användarnamn \ AppData \ Local \ Microsoft \ OneDrive \ setup \ logs och leta efter följande två filer:
UserTelemetryCache.otc (ta bort)
UserTelemetryCache.otc.session (ta bort)
- 3. När du tar bort dessa två filer, navigera till C: \ Users \ ditt användarnamn \ AppData \ Local \ Microsoft \ OneDrive \ Update och kör OneDriveSetup-filen igen. På så sätt ska installationsprogrammet fortsätta att uppdatera OneDrive korrekt.
PRO TIPS: Om problemet är med din dator eller en bärbar dator, bör du försöka använda Reimage Plus-programvaran som kan skanna förvaret och ersätta korrupta och saknade filer. Detta fungerar i de flesta fall där problemet uppstått på grund av systemkorruption. Du kan ladda ner Reimage Plus genom att klicka här
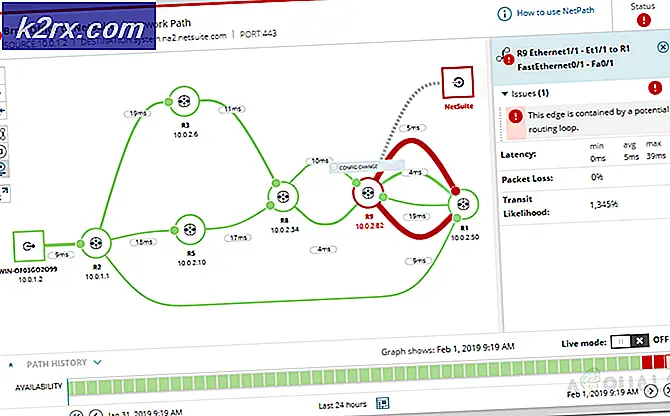

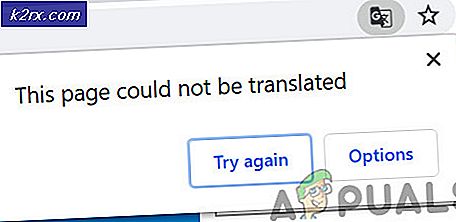


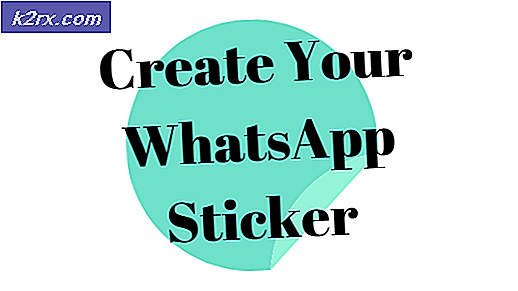
![[Uppdatering] iOS Allvarliga säkerhetsproblem med nollanvändarinteraktion upptäckt att de utnyttjas aktivt i naturen i Apple Mail App](http://k2rx.com/img/106217/update-ios-serious-security-vulnerabilities-with-zero-user-interaction-discovered-to-being-actively-exploited-in-the-wil-106217.jpg)