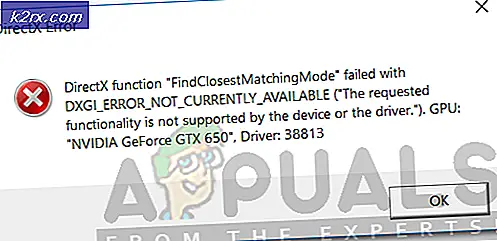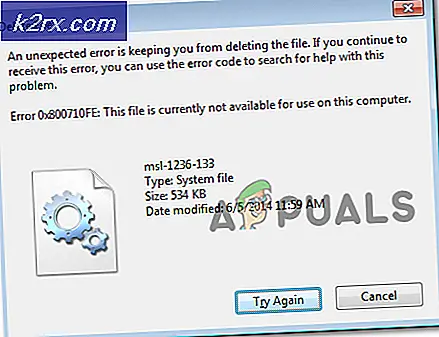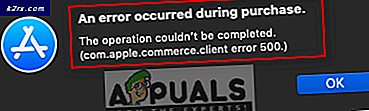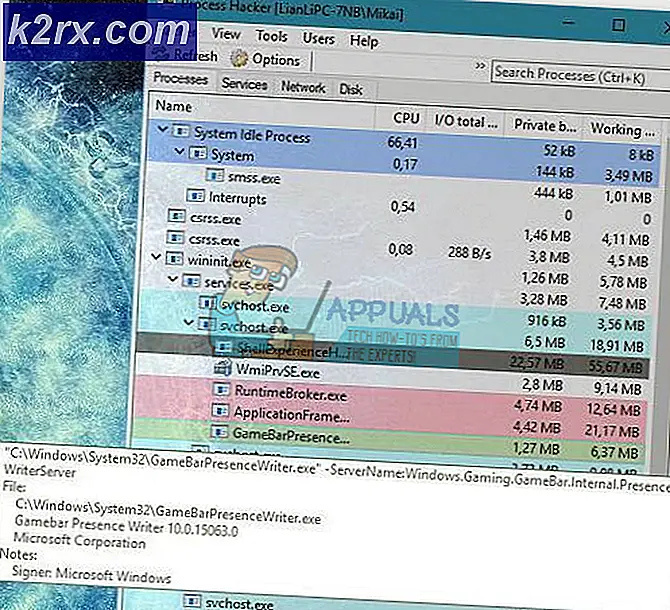Så här avinstallerar du Google Drive på en Mac
Vissa Mac-användare har problem när de tar bort Google Drive från sina datorer. Även om du följer instruktionerna på Googles webbplats leder de inte dem till att avinstallera Google Drive från deras Macar. Om du har ett liknande problem, och du inte kan ta bort Google Drive från din Mac, så här gör du det.
Metod # 1 Ta bort Google Drive
- Klicka först på ikonen Google Drive på Macs menyrade (högra högra hörnet).
- Välj Inställningar i rullgardinsmenyn.
- Välj Avbryt konto, i fönstret för Google Drive-inställningar.
- Avsluta Google Drive- appen genom att klicka på Google Drive-menyn och välja Avsluta.
- Gå nu till Program (Gå> Program).
- Dra Google Drive-ikonen till papperskorgen .
- Kommando + Klicka på Trash (eller högerklicka) och välj Töm papperskorgen .
Ytterligare steg: Om du fortfarande ser ett Google Drive-program och en mapp i Finder (under platser), Kontroll + Klicka (eller högerklicka) på dem och välj Ta bort från Sidpanel från rullgardinsmenyn. De objekt som du kan se i sidofältet (under Platser) är alias. Det händer vanligtvis om du flyttar Google Drive till papperskorgen, men du har inte tömt än. Men för vissa användare kan de stanna även papperskorgen är tom.
Får du ett felmeddelande när du försöker dra Google Drive till papperskorgen? Om ja, försök med följande metod.
PRO TIPS: Om problemet är med din dator eller en bärbar dator, bör du försöka använda Reimage Plus-programvaran som kan skanna förvaret och ersätta korrupta och saknade filer. Detta fungerar i de flesta fall där problemet uppstått på grund av systemkorruption. Du kan ladda ner Reimage Plus genom att klicka härMetod nr 2: Ta bort Google Drive med Safe Boot
Om Google Drive-ikonen fortfarande finns i menyraden klickar du på den och väljer Inställningar. Se till att du avmarkerar allt för synkronisering. (Det bör stoppa alla bakgrundsprocesser).
- Stäng av din Mac .
- Starta den i Safe Boot.
- Tryck på strömbrytaren och vänta tills startklockan låter.
- Efter det ursprungliga ljudet, tryck och håll ned Shift- tangenten .
- Håll det intryckt tills du ser den grå Apple-logotypen på din skärm.
- Släpp Shift- tangenten och vänta tills den startar upp (det kan ta några minuter).
- Nu ska du se inloggningsskärmen med orden SAFE BOOT. Fortsätt med inloggning.
- När du är i Safe Boot kan du försöka dra Google Drive-appen till papperskorgen och göra ytterligare steg från föregående metod.
- Om du fortfarande får ett felmeddelande och inte kan ta bort Google Drive från din Mac startar du Aktivitetsövervakning (Öppna Finder> Program> Verktyg> Aktivitetsövervakning) för att se om något som är anslutet till Google Drive fortfarande körs i bakgrunden.
- Om det finns några processer från Google Drive väljer du dem och klickar på Avsluta (eller Avbryt Avsluta).
- När du stänger dem alla kan du försöka dra Google Drive till papperskorgen igen .
Nu ska du ta bort Google Drive från din Mac. Låt oss veta om dessa metoder hjälpte dig i kommentarfältet nedan.
PRO TIPS: Om problemet är med din dator eller en bärbar dator, bör du försöka använda Reimage Plus-programvaran som kan skanna förvaret och ersätta korrupta och saknade filer. Detta fungerar i de flesta fall där problemet uppstått på grund av systemkorruption. Du kan ladda ner Reimage Plus genom att klicka här