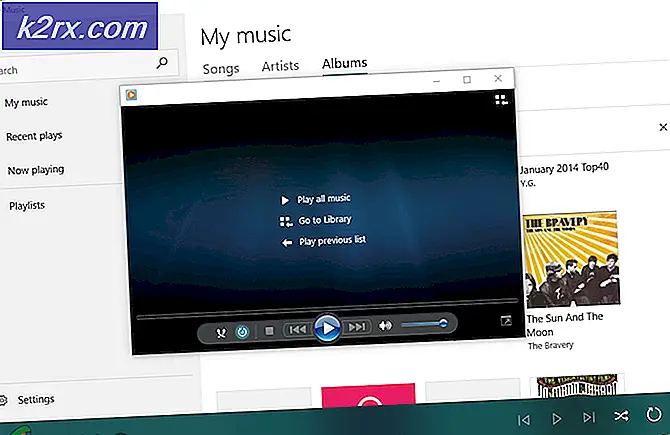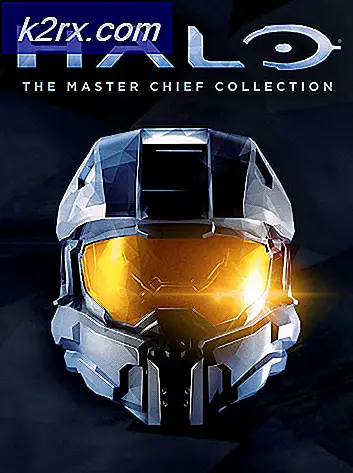Fix: Det går inte att hitta AppData-mappen Windows 10
Applikationsdata (eller AppData) är en mapp som finns i Windows operativsystem som innehåller data som skapats av program och applikationer. Nästan alla program du installerar på din dator skapar en post i AppData-mappen för att lagra information och konfiguration.
Även om du kanske inte behöver mappen om du är en vanlig användare, är det praktiskt när du överför information om applikationer mellan två datorer. Du kan kopiera konfigurationen som är lagrad för Google Chrome från en dator till en annan genom att bara kopiera posten.
Trots dess användbarhet kom vi över flera fall där användare rapporterade att de inte kunde hitta AppData-mappen på sina Windows. Som standard är mappen dold i ditt operativsystem och kanske inte lätt nås om du inte känner till trick.
Metod 1: Åtkomst med% appdata%
Normalt finns AppData-mappen i din användarmapp som är samma katalog som innehåller alla dina dokument, musik, bilder etc. Istället för att navigera genom File Explorer till den specifika platsen kan du enkelt använda roaming för att komma åt mappen.
Vi använder roaming eftersom miljövariabeln% appdata% faktiskt inte pekar på den exakta AppData-mappen. Istället pekar den på roamingmappen i AppData som består av huvuddelen av all applikationsdata.
- Tryck på Windows + R, skriv “%applikationsdata%”I dialogrutan och tryck på Enter.
- Detta kommando öppnar Roaming-mappen inuti mappen Application Data. Om du vill komma åt den överordnade mappen (Application data) går du bara ett steg tillbaka med Windows Explorer.
Metod 2: Använda Windows Explorer
Ett annat sätt att komma åt applikationsdata-mappen är att använda Windows Explorer för att navigera till den exakta katalogen. Normalt hittar du inte AppData-mappen på din användarprofilsida eftersom den är dold som standard. Vi kommer att ändra de dolda inställningarna och sedan komma åt filplatsen. Se till att du är inloggad som administratör.
- Tryck på Windows + E för att komma åt Windows Explorer. Klicka nu på Se på den övre fliken och klicka sedan på alternativ. Välj sedan Ändra mapp och sökalternativ.
- En gång i inställningarna, klicka på Se och välj sedan Visa dolda filer, mappar och enheter under rubriken Dolda filer och mappar.
- Tryck på Verkställ för att spara ändringar och avsluta. Tryck nu Windows + E. och navigera till följande katalog:
C: \ Användare \ {användarnamn}Här {username} är användarnamnet på din dator (utan parenteser). Här hittar du AppData-mappen skuggad eftersom den är dold. Klicka bara på den som alla andra mappar så kommer du åt den.
Vad ska jag göra om AppData-mappen saknas?
Om du inte kan komma åt mappen Application Data (AppData) med någon av de två metoderna ovan betyder det förmodligen att det finns något problem med ditt operativsystem. Dina applikationer kanske inte fungerar ordentligt och kanske inte initialiseras.
För att åtgärda detta kan du utföra en systemåterställning och välja en ny återställningspunkt. Se till att du väljer en ny återställningspunkt som togs senast och arbeta dig sedan utåt.
Om systemåterställning inte fungerar måste du antagligen skapa en ny profil i Windows och se om mappen finns där. När en ny profil skapas skapas en ny AppData-mapp på din dator. Se till att du utför alla steg och bara överför all information när du är säker på att den nya profilen inte är utan problem.
Om det inte går att skapa en ny profil bör du säkerhetskopiera dina data och göra en ren installation av Windows på din dator. Dina system / installationsfiler är troligtvis korrupta och orsakar problem.
Notera: Du kan också köra en SFC / DSM på din dator. SFC är en systemfilkontroll som söker efter alla filer på din dator och efter att ha jämfört dem med onlinemanifestet ersätter de dem därefter.