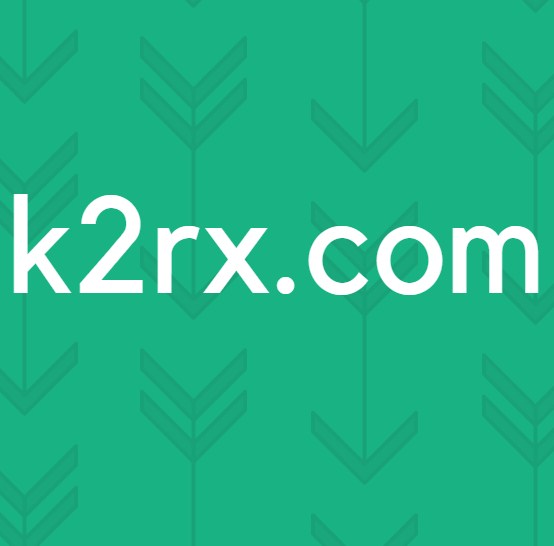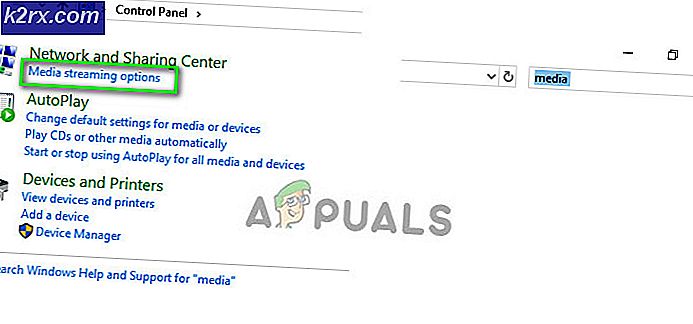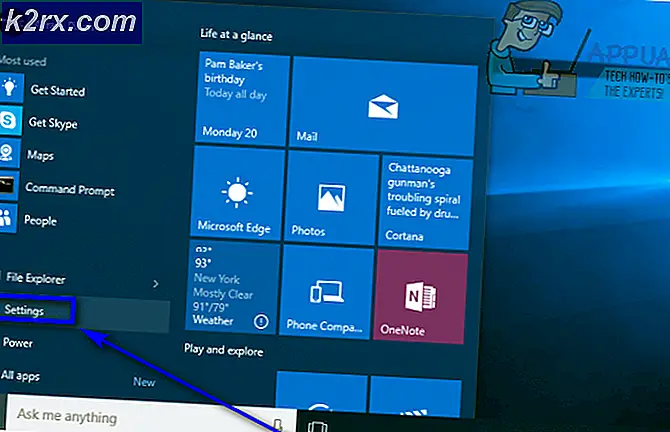Fix: Ett autentiseringsfel har uppstått den begärda funktionen stöds inte
Vissa användare stöter påEtt autentiseringsfel har uppstått den begärda funktionen stöds inte fel när du försöker använda Anslutning till fjärrskrivbord mellan två Windows-datorer. De flesta drabbade användare rapporterar att problemet först började visas efter att en Windows-uppdatering utfördes.
Vad som orsakar autentiseringsfelet har inträffat. Begärd funktion stöds inte fel?
Vi undersökte just denna fråga genom att titta på olika användarrapporter. Baserat på vad vi samlat finns det flera olika scenarier som kommer att utlösa just detta felmeddelande.
Om du kämpar för att lösa detta felmeddelande kommer den här artikeln att ge dig en samling verifierade felsökningssteg. Nedan hittar du en samling metoder som andra användare i en liknande situation har använt för att lösa problemetEtt autentiseringsfel har uppstått den begärda funktionen stöds inte fel.
Alla metoderna som presenteras nedan ska hjälpa dig att lösa problemet, så följ vilken metod som verkar vara mer tillämplig i ditt scenario.
Metod 1: Uppdatera Windows med de senaste säkerhetsuppdateringarna
För att fjärrskrivbordsanslutningen ska fungera måste båda de involverade arbetsstationerna lappas med CredSSP-lappen. I maj 2018 släppte Microsoft en patch som tvingar alla inblandade maskiner att använda CredSPP-patch. Om någon av de inblandade maskinerna inte har säkerhetsuppdateringen får du denEtt autentiseringsfel har uppstått den begärda funktionen stöds inte fel.
Du kan dock se till att det inte är fallet genom att se till att båda maskinerna uppdateras med de senaste säkerhetsuppdateringarna. Här är en snabbguide om hur du gör detta:
- Tryck Windows-tangent + R för att öppna en dialogruta Kör. Skriv sedan “ms-inställningar: windowsupdate”Och tryck Stiga på för att öppna Windows Update-fliken på inställningar app.
Notera: Om du har Windows 7 eller äldre använder du "wuapp”Kommando istället.
- När du kommer till Windows Update-skärmen, klicka på Sök efter uppdateringar, följ sedan anvisningarna på skärmen för att installera varje väntande uppdatering (inklusive säkerhetsuppdateringar). Kom ihåg att göra detta på båda de involverade arbetsstationerna.
- När båda datorerna är uppdaterade startar du om båda och ser om problemet har lösts. Om du fortfarande stöter påEtt autentiseringsfel har uppstått den begärda funktionen stöds inte fel, gå ner till nästa metod nedan.
Metod 2: Använda Local Group Policy Editor
Flera användare stöter påEtt autentiseringsfel har uppstått den begärda funktionen stöds inte felhar kunnat lösa problemet med redigeraren för grupprincip för att ändra Kryptering Oracle Remediation politik.
Notera: Den här metoden tillämpas inte som standard om du använder en hemversion av Windows 7, Windows 8.1 eller Windows 10. Hemversioner har inte den lokala grupprincipredigeraren installerad som standard, så du kommer inte att kunna slutföra stegen nedan. Men du kan kringgå problemet genom att följa den här guiden (här) för att installera Local Group Policy Editor på Windows 10 Home-utgåvan.
När du har säkerställt att Local Group Policy-redigeraren är installerad på din dator, följ stegen nedan för att aktivera Encryption Oracle Remediation-policyn:
- Tryck Windows-tangent + R för att öppna ett körkommando. Skriv sedan “gpedit.msc”Och tryck Stiga på för att öppna Lokal grupppolicyredaktör.
- Inuti den lokala grupprincipredigeraren använder du den vänstra rutan för att navigera till Datorkonfiguration> Administrativa mallar> System> Legitimationsdelegation. Gå sedan över till höger ruta och dubbelklicka på Kryptering Oracle Remediation.
- När krypteringspolicyn för Oracle Remediation har öppnats ställer du in alternativknappen på Aktiverad. Rulla sedan ner till Skyddsnivå och ändra den till Sårbar.
- Spara ändringarna, stäng Lokal grupppolicyredaktör och starta om datorn. Vid nästa start, se om problemet har lösts.
Om du fortfarande stöter på felet eller om den här metoden inte var tillämplig på din Windows-version, gå ner till nästa metod nedan.
Metod 3: Använda registerredigeraren
Om Metod 2 var inte tillämpligt eller du letar efter ett tillvägagångssätt som inte involverar Lokal grupppolicyredaktör, kan du också försöka åtgärda problemet via Registerredigeraren. Vissa användare som kämpar för att lösa samma problem har rapporterat att problemet löstes efter att de ändrade Tillåt krypteringOracle parameter. Detta motsvarar att aktiveraKryptering Oracle Remediering politik.
Här är en snabbguide om hur du använder registerredigeraren för att ändraTillåt krypteringOracleför att lösaEtt autentiseringsfel har uppstått den begärda funktionen stöds inte fel:
- Tryck Windows-tangent + R för att öppna en dialogruta Kör. Skriv sedan “regedit”Och tryck Stiga på för att öppna registerredigeraren.
- Inuti Registerredigeraren navigerar du till följande registernyckel med den vänstra rutan:
HKLM \ Software \ Microsoft \ Windows \ CurrentVersion \ Policies \ System \ CredSSP \ Parameters - Gå över till höger ruta och dubbelklicka på Tillåt krypteringOracle.
- Dubbelklicka på Tillåt krypteringOracle från den högra rutan och ställ in den Värdedata till 2. Träffa Ok för att spara ändringarna.
- Stäng Registerredigeraren och starta om datorn. Vid nästa start ska du inte längre stöta påAutentiseringsfel har uppstått den begärda funktionen stöds inte fel.