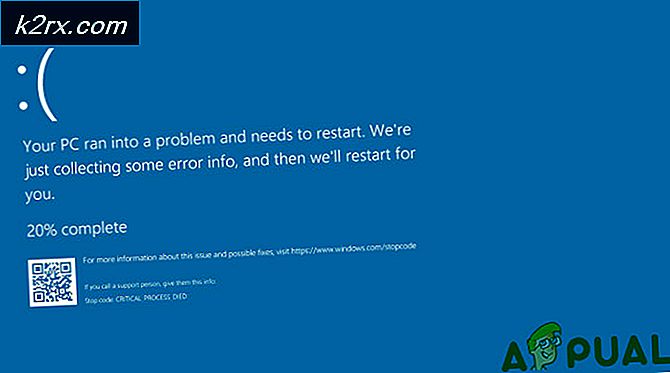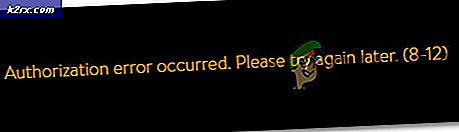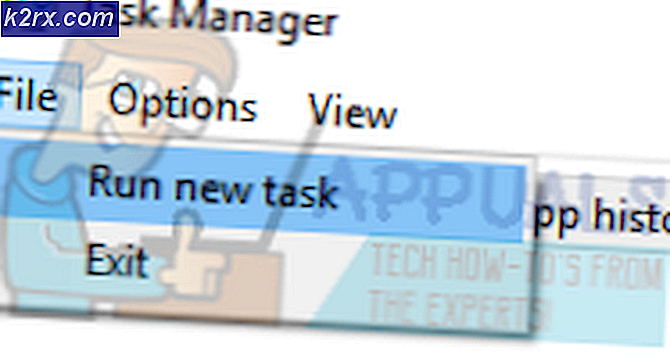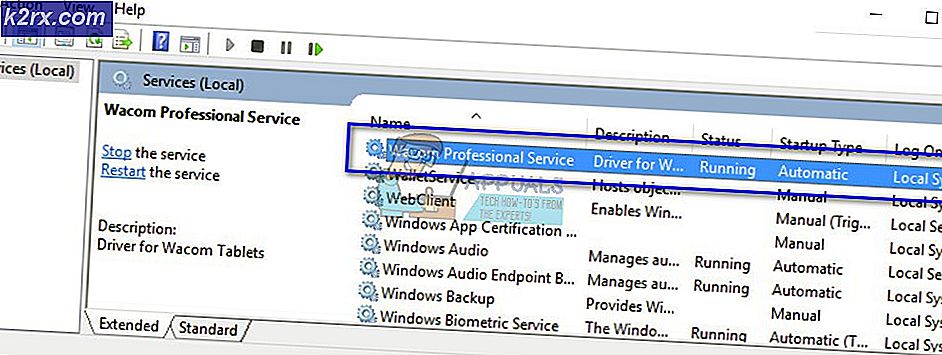Fix: Host Process för Windows Service Förbrukning av Internet Bandbredd
Om du läser den här artikeln kan du ha stött på beteendet där processen Host-process för Windows Service förbrukar stora mängder bandbredd på din maskin. Denna process är känd för att äta bitar så stora som 250 MB i taget utan föregående meddelande.
Så vad är den här processen? Denna process används av vissa program för att hämta nya inställningar / uppdateringar eller andra konfigurationer över internet. Det används även av Windows själv för att hämta data från internet. Denna process är också känd som "scvhost.exe". Den är klassad som en process på din dator som är värd eller innehåller andra individuella tjänster. Det kan också finnas flera instanser av denna process som körs samtidigt på din dator.
Det finns några lösningar vi kan följa för att lösa detta problem. Börja med den första lösningen och navigera dig ner i enlighet därmed.
Lösning 1: Rengör starta datorn och använda resursövervakaren
Innan vi börjar följa andra lösningar där vi konfigurerar systeminställningar kan vi försöka Clean Booting din dator.
Denna uppstart gör det möjligt för din dator att aktivera en med minimal uppsättning drivrutiner och program. Endast de väsentliga är aktiverade medan alla andra tjänster är inaktiverade. Om resursanvändningen inte uppstår i det här läget, bör du aktivera processerna igen endast med små bitar och kontrollera om resursanvändningen återvänder. Om det inte gör det kan du slå på en annan bit och kontrollera. På så sätt kan du diagnostisera vilken process som orsakar problemet.
- Tryck på Windows + R för att starta programmet Kör. Skriv msconfig i dialogrutan och tryck på Enter.
- Navigera till fliken Tjänster nu uppe på skärmen. Kontrollera raden som säger Dölj alla Microsoft-tjänster . När du klickar på det här kommer alla Microsoft-relaterade tjänster att stängas av och lämnar alla tredje parts tjänster (du kan också inaktivera alla relaterade Microsoft-processer och kontrollera mer om det inte finns några tredjepartstjänster som orsakar problemet).
- Klicka nu på knappen Avaktivera alla i närheten längst ner till vänster i fönstret. Alla tjänster från tredje part kommer nu att inaktiveras.
- Klicka på Apply för att spara ändringar och avsluta.
- Navigera nu till fliken Start och klicka på alternativet för Öppna uppgiftshanteraren . Du kommer att omdirigeras till arbetshanteraren där alla program / tjänster som körs när datorn startar kommer att listas.
- Välj varje tjänst en efter en och klicka på Inaktivera längst ner till höger i fönstret.
- Starta om datorn nu och kontrollera om problemet visas igen. Om det inte gör det, aktivera en liten bit (förklarad i början) och kontrollera sedan igen. Om du diagnostiserar en viss tjänst kan du försöka starta om eller inaktivera den med hjälp av fönstret.
Om det inte finns någon tredjepartsprocess som orsakar problemet, börjar du leta efter en Windows-process som kan vara ansvarig.
- Öppna uppgiftshanteraren och leta reda på tjänsten som orsakar problemet. Om det finns många instanser av värdprocessen för Windows-tjänsten, bör du expandera var och en av dem och se vilken Windows-process som kan orsaka problemet. Ett sådant exempel är listat nedan.
- När du har identifierat tjänsten trycker du på Windows + R, skriver tjänster. msc i dialogrutan och tryck på Enter.
- En gång i tjänster, navigera igenom listan tills du hittar den. Högerklicka på det och välj Egenskaper. Stoppa tjänsten och ställ in starttypen som Disabled . Tryck på Apply för att spara ändringar och avsluta.
- Starta om datorn och se om användningen av bandbredd har fixats.
Lösning 2: Ställ in din anslutning som Mätad
En annan lösning som också fungerar är att ställa in den internetanslutning du använder som "Mätad anslutning". En uppmätt anslutning är en dataanslutning där du har begränsad bandbredd tillgänglig. När du flaggar en anslutning med detta, hämtar Windows inte uppdatering av Windows eller utför annan dataaktivitet. Detta kan tillfälligt stoppa användningen av bandbredd som diskuteras.
PRO TIPS: Om problemet är med din dator eller en bärbar dator, bör du försöka använda Reimage Plus-programvaran som kan skanna förvaret och ersätta korrupta och saknade filer. Detta fungerar i de flesta fall där problemet uppstått på grund av systemkorruption. Du kan ladda ner Reimage Plus genom att klicka här- Klicka på nätverksikonen, expandera den aktuella internetanslutningen du är ansluten till och välj Egenskaper .
- Kontrollera alternativet Mätad anslutning . Din dator kommer nästan direkt att fungera och du bör se en minskning av bandbredd. Om inte, starta om datorn och kontrollera igen.
Lösning 3: Stäng av leveransoptimering
Windows har en funktion som heter Leveransoptimering som standard aktiverad på din dator. Din dator kan skicka eller ta emot uppdateringar till närliggande datorer eller datorer som finns i ditt nätverk. Den här funktionen kan innebära att du kan få mycket snabbare uppdateringar, men det innebär också att din bandbredd ökar. Vi kan försöka inaktivera den här funktionen och ta bort leveransoptimeringsfilerna och se om det här åtgärdar problemet vid handen.
- Tryck på Windows + S för att starta sökfältet, skriv Windows Update Settings och öppna inställningsprogrammet som visas.
- En gång i uppdateringsinställningarna, navigera till botten av sidan och klicka på Avancerade alternativ .
- När du har navigerat till nästa sida klickar du på Leveransoptimering i närheten av sidan.
- Stäng av alternativet Tillåt nedladdningar från andra datorer . Efter att ha ändrat ändringen, avsluta inställningsprogrammet och starta om datorn.
- Tryck på Windows + E och högerklicka på Local Disk C (eller någon annan enhet där ditt system är installerat) och välj Egenskaper .
- Klicka på alternativet Diskrening under kategorin Allmänt .
- Se till att du kontrollerar linjen Leveransoptimeringsfiler och tryck på OK. Efter diskrening, starta om datorn och se om det finns någon skillnad i bandbredd.
Obs! Om även efter att ha följt ovanstående metoder blir bandbredd inte fixad på grund av Host Process for Windows Service, kan du tillgripa att inaktivera vissa tjänster som bakgrunds intelligent överföring . Du kan också använda andra tredjepartsprogram som GlassWire för att bestämma vilken process som förbrukar bandbredd så att du kan inaktivera det i enlighet med detta.
PRO TIPS: Om problemet är med din dator eller en bärbar dator, bör du försöka använda Reimage Plus-programvaran som kan skanna förvaret och ersätta korrupta och saknade filer. Detta fungerar i de flesta fall där problemet uppstått på grund av systemkorruption. Du kan ladda ner Reimage Plus genom att klicka här