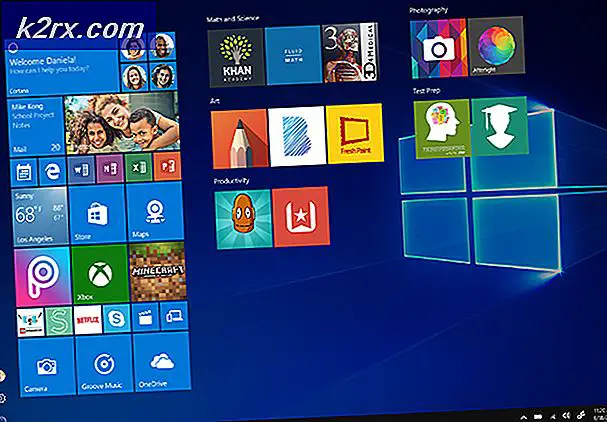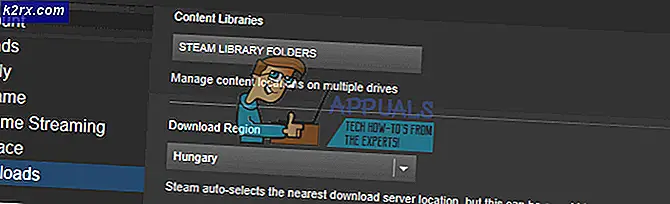Fix: Windows Shell Experience Host har slutat fungera
Windows Shell Experience Host är en officiell del av Windows-operativsystemet. Det är ansvarigt för att visa alla universella applikationer i ett Windows-gränssnitt. Det har också till uppgift att hantera flera grafiska delar av gränssnittet, t.ex. aktivitetsfältets transparens, startmenyn, klockan etc.
Denna process är en av de väsentliga komponenterna i det grafiska användargränssnittet i Windows och det är direkt relaterat till verktyg som startmenyn etc. Många användare verkar ha problem där den här applikationen kraschar och ett felmeddelande kommer framåt. Det finns flera sätt att lösa problemet. Börja med det första och arbeta dig ner.
Lösning 1: Uppdatering av systemprogramvaran
Många användare rapporterade att de löste problemet genom att uppdatera systemprogramvaran. De senaste uppdateringarna av Windows försöker utnyttja din dator till fullo genom att ha fler funktioner och användarvänlighet. För att detta ändamål ska uppnås rekommenderas att du har den senaste versionen av all systemprogramvara. Vidare är det möjligt att programvaran står i konflikt med applikationen, vilket orsakar problemet.
- Uppdatera din BIOS
- chipset
- Drivrutiner för strömhantering
- Grafisk programvara
- Windows uppdatering
Var och en av dessa verktyg listas eftersom användare rapporterade att uppdateringen av dessa löste problemet för dem. Se till att du uppdaterar dem innan du går vidare till de tekniska lösningarna. Speciellt grafisk mjukvara är känd att orsaka problem med tjänsten.
Lösning 2: Running System File Checker
System File Checker (SFC) är ett verktyg som finns i Microsoft Windows, vilket gör det möjligt för användarna att skanna sina datorer för korrupta filer i operativsystemet. Det här verktyget har varit där i Microsoft Windows sedan Windows 98. Det är ett mycket användbart verktyg för att diagnostisera problemet och kontrollera om något problem beror på korrupta filer i Windows.
Vi kan försöka köra SFC och se om problemet löser oss. Du kommer att få ett av de tre svaren när du kör SFC.
- Windows hittade inga brott mot integriteten
- Windows Resource Protection hittade korrupta filer och reparerade dem
- Windows Resource Protection hittade korrupta filer men kunde inte fixa några (eller alla) av dem
- Tryck på Windows + R för att starta programmet Kör. Skriv taskmgr i dialogrutan och tryck på Enter för att starta datorns arbetshanterare.
- Klicka nu på Arkivalternativet som finns längst upp till vänster i fönstret och välj Kör ny uppgift från listan med tillgängliga alternativ.
- Skriv nu powerhell i dialogrutan och kolla alternativet under vilka stater Skapa den här uppgiften med administrativa behörigheter .
- En gång i Windows Powershell skriver du sfc / scannow och trycker på Enter . Den här processen kan ta lite tid eftersom alla Windows-filer skannas av datorn och kontrolleras för korrupta faser.
- Om du stöter på ett fel där Windows anger att det har hittat ett fel men inte kunde fixa dem, ska du skriva DISM / Online / Cleanup-Image / RestoreHealth i powershell. Detta laddar ner de korrupta filerna från Windows Update-servrar och ersätter de korrupta. Observera att denna process också kan förbrukas en viss tid enligt din internetanslutning. Avbryt inte i något skede och låt det springa.
Om ett fel upptäcktes och fixades med ovanstående metoder, starta om datorn och kontrollera om aktivitetsfältet började fungera normalt.
Lösning 3: Omregistrera startmenyn
Vi kan också försöka omregistrera startmenyn från ett applikationspaket som finns i ditt Windows operativsystem. Detta kommer att omregistrera alla standardprogram på din dator.
- Tryck på Windows + S för att starta sökfältet. Skriv PowerShell i dialogrutan, högerklicka på programmet som visas och välj Kör som administratör .
- En gång i PowerShell, kör följande kommando genom att kopiera / klistra in det och trycka på Enter.
Get-AppXPackage | Foreach {Add-AppxPackage -DisableDevelopmentMode -Register $ ($ _. InstallLocation) \ AppXManifest.xml}
PRO TIPS: Om problemet är med din dator eller en bärbar dator, bör du försöka använda Reimage Plus-programvaran som kan skanna förvaret och ersätta korrupta och saknade filer. Detta fungerar i de flesta fall där problemet uppstått på grund av systemkorruption. Du kan ladda ner Reimage Plus genom att klicka här- Starta om datorn och kontrollera om problemet har löst ut.
Lösning 4: Skapa ett nytt konto
Du kan be administratören att göra dig ett nytt konto eller om du har tillgång till det administrativa kontot, skapar du en ny själv. Vi kan vägleda dig om hur du skapar ett nytt konto så att alla kontoinställningar i den nya kommer vara samma som ditt aktuella konto. På detta sätt kommer du inte känna någon skillnad och löser också problemet.
Obs! Om du har ett annat konto / konton som finns på datorn, kopiera data till en lagringsenhet och ta bort sina konton (om problemet uppstår i alla konton). Om problemet ligger med bara ett konto, radera inte dem och fortsätt med följande metod.
- Först för att starta datorn i säkert läge.
- Öppna ett administratörskonto. Skriv inställningar i dialogrutan Startmeny och klicka på Konton .
- Klicka nu på Familj och andra användaralternativ som finns i vänstra sidan av fönstret.
- Välja menyn, välj menyn, välj Lägg till någon annan till den här datorn .
- Nu leder Windows dig genom guiden om hur du skapar ett nytt konto. När det nya fönstret kommer fram, klicka på Jag har inte den här personens inloggningsinformation .
- Välj nu alternativet Lägg till en användare utan Microsoft . Windows uppmanar dig nu att skapa ett nytt Microsoft-konto och visa ett fönster så här.
- Ange alla detaljer och välj ett enkelt lösenord som du kan komma ihåg.
- Navigera nu till Inställningar> Konton> Ditt konto .
- I utrymmet under din kontobild ser du ett alternativ som säger Logga in med lokalt konto istället .
- Ange ditt lösenord när meddelandet kommer och klicka på Nästa .
- Ange nu användarnamn och lösenord för ditt lokala konto och klicka på Logga ut och avsluta .
- Nu kan du enkelt byta till ett nytt lokalt konto och flytta alla dina personliga filer till det utan några hinder.
- När du har bytt till det lokala kontot, kontrollera om problemet fortfarande kvarstår. Om det inte gör det och allt går smidigt, fortsätt med instruktionerna.
- Navigera nu till Inställningar> Konton> Ditt konto och välj alternativet Logga in med ett Microsoft-konto istället .
- Ange ditt användarnamn och lösenord och klicka på Logga in.
- Nu kan du säkert radera ditt gamla konto och fortsätta använda den här.
PRO TIPS: Om problemet är med din dator eller en bärbar dator, bör du försöka använda Reimage Plus-programvaran som kan skanna förvaret och ersätta korrupta och saknade filer. Detta fungerar i de flesta fall där problemet uppstått på grund av systemkorruption. Du kan ladda ner Reimage Plus genom att klicka här