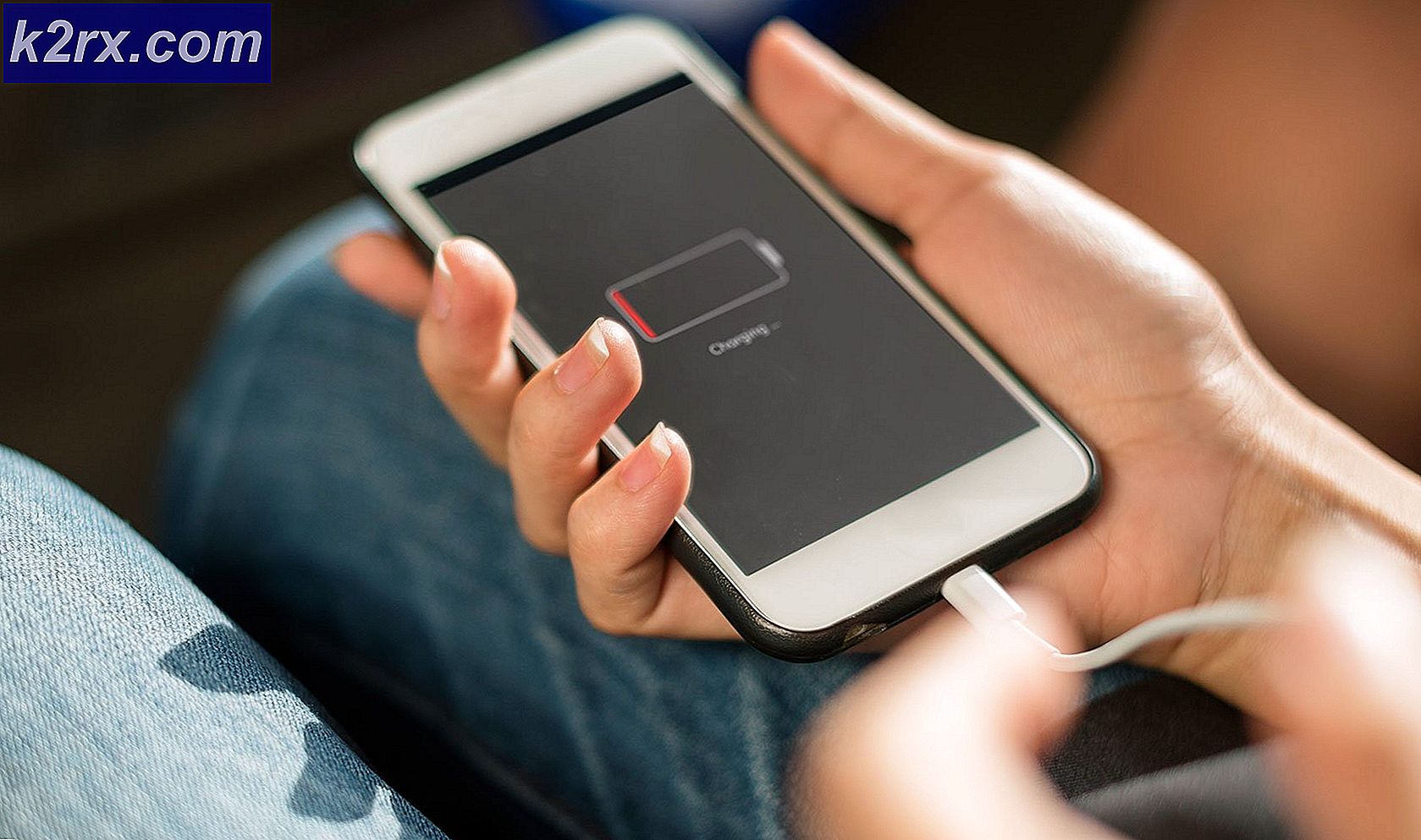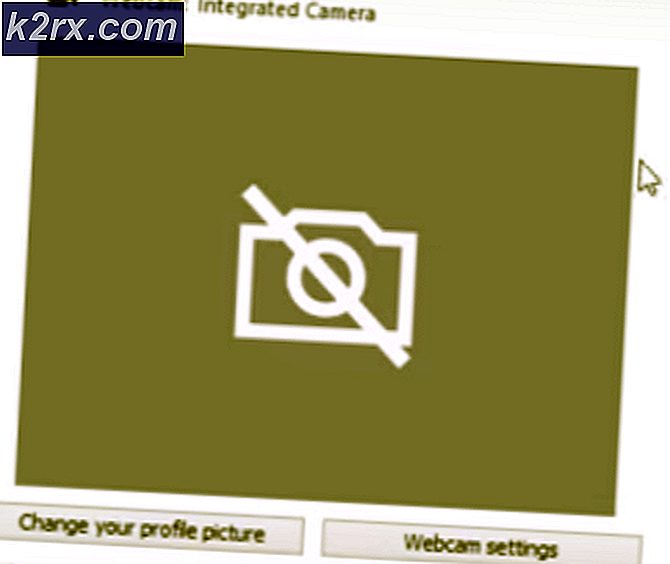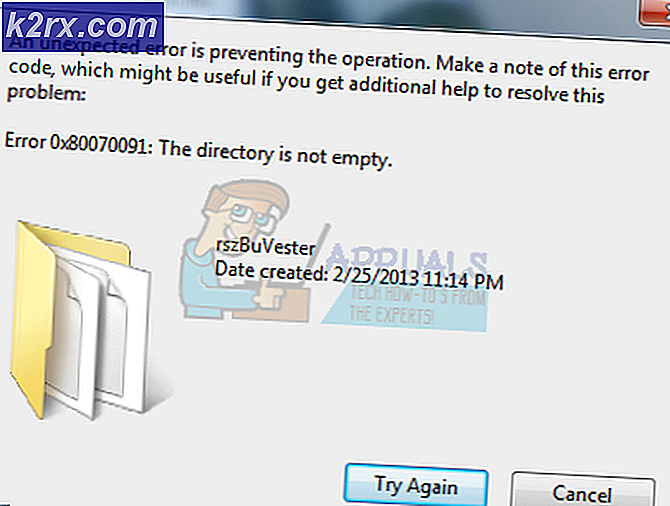Fix: HyperX Cloud 2 Mic fungerar inte
Headsets ger ett av de populära sätten att interagera med onlinegrupper eller annan ljud- och ljudupptagning och ljudinspelningsaktiviteter. HyperX tillhandahåller denna lösning med sitt headset, HyperX Cloud (serie I, II, Stinger, Revolver eller X bland andra), vilket är mycket populärt i spelgemenskapen. Med tanke på dess kvalitet kan HyperX Cloud-headsetet (komplett med en mikrofon och hörlurar) användas för mer än bara moln / onlinespel. Flera användare, inklusive många spelare, har dock klagat på att mikrofonen inte fungerar alls när den är inkopplad. Mikrofonen detekteras i vissa fall och i andra visas den inte i datorn. Denna artikel utforskar problemet och ger dig lösningar på en icke-funktionell mikrofon i HyperX Cloud Headset.
Så här ansluter du HyperX Cloud Headset
HyperX Cloud-headsetet består av flera avtagbara delar. Ljudkabeln är en enda avtagbar 3, 5 mm jack. Singelkontakten ger högtalar- och mikrofonfunktionen. Mikrofonen kan också löstagas via en 3, 5 mm port på sidan av headsetet. Det finns två sätt att ansluta headsetet till din dator. Den första är användningen av en splitter. Splittaren "splittrar" den enkla ljudkontakten i två komponenter (hörlurar och mikrofoner). Därifrån kan du ansluta den konventionellt till respektive 3, 5 mm hörlurar och mikrofonportar i datorns ljudkort. Det andra sättet är att använda en USB-dongle som HyperX Cloud Headset kommer med. Anslut direkt till headsetet, USB-dongeln ger ett USB-ljudkort som samverkar med ditt headset. Ljudkortet skiljer sig inte mycket från det normala ljudkortet, så det behöver drivrutiner för att det ska fungera (de brukar använda automatiskt när du sätter in USB-dongeln / ljudkortet).
Om du upplever en icke-funktionell mikrofon kan problemet vara var som helst från din dator hela vägen till mikrofonen. Några av de vanligaste orsakerna är, en felaktigt inlagt ljudkontakt (fel port eller inte helt insatt) antingen vid datorns ände på den avtagbara mikrofonänden. Det är också troligt att mikrofonfunktionen har inaktiverats i datorns inställningar. Hårdvarukonfigurationer kan också orsaka ett sådant problem, t.ex. om mikrofonomkopplaren har blivit omkopplad till avstängning på HyperX-ljudkortets USB-dongle. Nedan finns de lösningar som kan fungera för dig. Tänk på att problemet också kan vara en avskild kabelanslutning eller dålig splitter. Det kan behöva ersättas. Det rekommenderas att prova headsetet på en annan dator / telefon och kontrollera om problemet kvarstår där. Om det inte är så kommer din dator sannolikt att vara problemet. med motsatsen är sant.
Metod 1: Aktivera mikrofoningången i ljudinställningarna och ställ in den som standardinspelningsenhet
Vanligtvis är ljudkortets mikrofon vanligtvis inställd som standard med den interna bärarmikrofonen som alltid "klar". I vissa fall kan den externa / ljudkortsmikrofonen vara inaktiverad och du kan därför inte använda din mikrofon. Detta kan också vara fallet om du använder HyperX USB-dongeln eftersom dongeln detekteras som ett ljudkort. För att aktivera din mikrofon:
PRO TIPS: Om problemet är med din dator eller en bärbar dator, bör du försöka använda Reimage Plus-programvaran som kan skanna förvaret och ersätta korrupta och saknade filer. Detta fungerar i de flesta fall där problemet uppstått på grund av systemkorruption. Du kan ladda ner Reimage Plus genom att klicka här- Anslut din USB-dongle om du använder en.
- Tryck på Windows + R-tangenten för att öppna Kör
- Skriv mmsys.cpl och tryck Enter för att öppna fönstret för ljud och ljudenhet.
- Gå till inspelningsfliken. Högerklicka var som helst på listan och se till att alternativen Visa avaktiverade enheter och alternativen Visa bortkopplade enheter är markerade.
- Om det finns någon mikrofonanordning som är inaktiverad, högerklicka på den och välj Aktivera
- Högerklicka på din HyperX-mikrofonanordning eller din mikrofon med ljudkort och välj Ange som standardenhet för att få den online när den är ansluten. Du kan också ställa in den som en standardkommunikationsenhet om du vill använda den för att placera och ta emot samtal på din dator.
Metod 2: Vrid HyperX Cloud-mikrofonomkopplaren till
Om du använder HyperX Cloud USB-ljudkortet / dongle, finns en mikrofonbrytare vid sidan. Se till att den vänds till på-läge.
Metod 3: Ändra din splitter eller använd USB-dongeln
Ljudklyvaren kan vara inkompatibel med headsetet, särskilt om du inte använder den medföljande splitteren. Du behöver en annan splitter. Det måste ha 3 svarta stavar / segment på jackkontaktstiftet (slutet som går in i headsetet) som det som visas nedan:
Om du tycker att splitteren orsakar problemet kan du kringgå det genom att använda USB-dongeln.
Se till att 3, 5 mm-uttagen är inkopplade så att du inte ser något av fatet. Det kan ta lite extra tryck. Det kan hända att du behöver byta ut kabeln om den är trasig.
PRO TIPS: Om problemet är med din dator eller en bärbar dator, bör du försöka använda Reimage Plus-programvaran som kan skanna förvaret och ersätta korrupta och saknade filer. Detta fungerar i de flesta fall där problemet uppstått på grund av systemkorruption. Du kan ladda ner Reimage Plus genom att klicka här