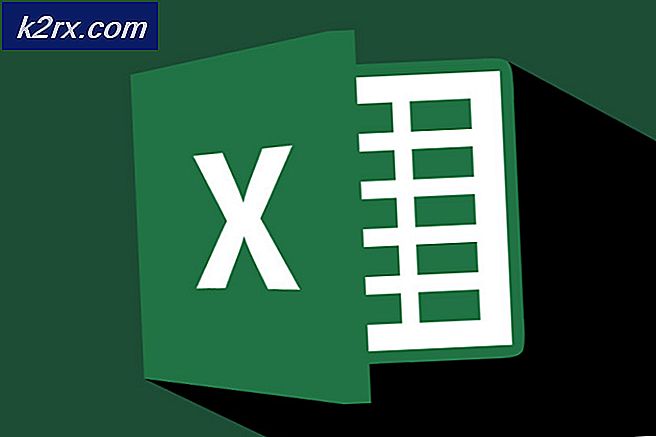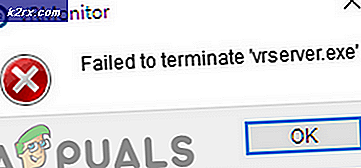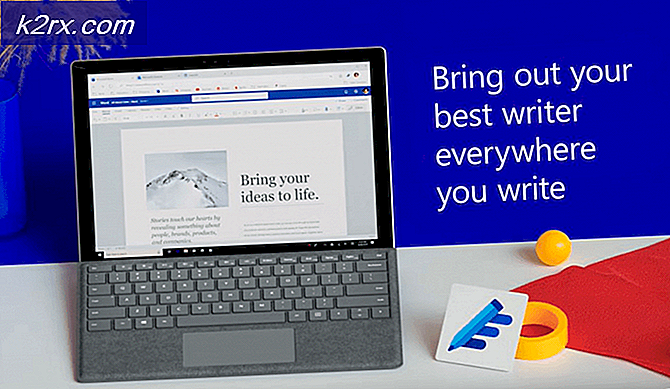Så här fixar du “Misslyckades med att verifiera användarnamn” i Minecraft
Minecraft launcher kan visamisslyckades med att verifiera användarnamnet”Om själva startprogrammet eller Java-utgåvan av ditt system är föråldrad. Dessutom kan hinder från antivirus / brandväggen eller motstridiga applikationer (som Hamachi) också orsaka problemet.
Innan du fortsätter med felsökningen, kontrollera status för Minecraft-servrarna (särskilt auth-servern) om de är igång. Dessutom utför en starta om på din dator / lokala server kan göra tricket för dig. Se till att endast se till en serverinstans körs på maskinen. Det är också värt att nämna det spruckna versioner kan inte autentisera med Minecraft-servern och därmed visa meddelandet ”misslyckades med att verifiera användarnamn”.
Lösning 1: Redigera värdfilen
Du kan stöta på att användarnamnproblemet misslyckades om Minecraft-posterna i Hosts-filen i ditt system inte är korrekt konfigurerade. I detta sammanhang kan borttagning av Minecraft-poster från Hosts-filen lösa problemet.
- Utgång Minecraft-startprogrammet och avsluta relaterade processer i Aktivitetshanteraren.
- Klicka nu Windows, typ: Anteckningsblock och Högerklicka på Anteckningsblock. Välj sedan Kör som administratör.
- Expandera sedan Fil och välj Öppna.
- Nu navigera till följande sökväg (kopiera och klistra in adressen):
\ Windows \ System32 \ drivrutiner \ etc.
- Ändra sedan rullgardinsmeny för filtyp till Alla filer och dubbelklicka på Värdar fil.
- Utöka nu Redigera menyn och välj Hitta.
- Sök sedan efter Minecraft (eller Mojang) och ta bort alla poster relaterade till det.
- Nu spara filen och stänga Det.
- Sedan öppna starta Minecraft-startprogrammet och kontrollera om det är klart om problemet med "misslyckades med att verifiera användarnamn".
Lösning 2: Uppdatera Minecraft Launcher och Java till deras senaste utgåvor
Det kan hända att det inte gick att verifiera användarnamnproblemet i Minecraft om dess startprogram eller Java-installationen av ditt system är föråldrad. I det här fallet kan det lösa problemet att uppdatera startprogrammet och Java-installationen till de senaste versionerna.
- Öppna Minecraft launcher och nära användarnamnet, klicka på alternativ knapp.
- Klicka sedan på Tvinga en uppdatering knappen och låt uppdateringsprocessen slutföras (om den uppdateras).
- Nu starta om på din dator och kontrollera om användarnamnproblemet är löst vid omstart.
- Om inte, ladda ner officiella Minecraft launcher och installera den som administratör (utan att ta bort den tidigare installationen).
- Kontrollera om problemet med användarnamnet är löst när det är installerat.
- Klicka på om problemet kvarstår Windows, typ: Konfigurera Java och starta Konfigurera Java.
- Styr nu till Uppdatering och klicka på Uppdatera nu (nära fönstrets nedre hörn).
- Om en uppdatering är tillgänglig, tillämpa Java uppdatering. Nu upprepa samma som de andra versionerna av Java (om du har mer än en installation av Java).
- Efter uppdatering av Java, kontrollera om Minecraft är fri från att det inte gick att verifiera användarnamnproblemet.
Lösning 3: Skapa mer lagringsutrymme på systemdisken
Det misslyckades med att verifiera användarnamnproblemet kan uppstå om den enhet som Minecraft är installerad på är nästan full (vilket kan tvinga operativsystemet att prioritera olika viktiga systemoperationer framför Minecraft-processerna och därmed orsaka problemet). I det här scenariot kan det raderas att ta bort temp / onödiga filer på enheten.
- För det första, ta bort alla onödiga filer på systemdisken (om lagringskapaciteten är nästan full) och gör sedan en diskrensning av enheten.
- Starta nu Minecraft och kontrollera om det fungerar bra.
Lösning 4: Logga ut och logga in på Minecraft Launcher
En tillfällig fel mellan Minecraft-startprogrammet och dess server kan orsaka problemet med "misslyckades med att verifiera användarnamn". I det här scenariot kan det lösa problemet att logga ut och logga in i startprogrammet.
- Utgång Minecraft launcher (liksom alla 3rd festlansering som Lunar-klienten, om du använder) och se till att ingen process relaterad till den körs i Aktivitetshanteraren.
- Öppna sedan Minecraft launcher och Avsluta spelet (om tillämpligt).
- Klicka nu på Användarnamn (nära det övre högra hörnet) och välj Logga ut.
- Sedan utgång Minecraft-startprogrammet och avsluta Minecraft-relaterade processer i Aktivitetshanteraren.
- Starta nu en webbläsare och styra till Minecraft-webbplats.
- Sedan logga in använder dina Minecraft-referenser och därefter öppna de Minecraft launcher.
- Nu logga in med dina Minecraft-referenser och kontrollera om problemet med att "misslyckades med att verifiera användarnamn" har lösts. Om så är fallet kan du använda 3rd party launcher (om den används).
- Om problemet kvarstår, logga ut av Minecraft (och alla 3rd partklient) och stäng någon av de relaterade processerna i Aktivitetshanteraren.
- Starta sedan en webbläsare och styr till Minecraft-webbplats.
- Klicka nu på Logga in och öppna länken till Glömt ditt lösenord.
- Sedan, Skriv in din e-postadress (registrerad hos Minecraft) och klicka på Begär återställning av lösenord.
- Nu Följ instruktionerna i e-postmeddelandet för att återställa ditt lösenord och när lösenordsåterställningen är klar öppnar du Minecraft-startprogrammet.
- Logga sedan in med dina referenser och kontrollera om användarnamnproblemet är löst.
Om problemet kvarstår kontrollerar du om din användarnamnet har plats i slutet (logga in på Minecraft-webbplatsen, dubbelklicka på användarens namn och kontrollera om utrymmet är markerat med namnet). Om så är fallet kan du behöva kontakta Minecraft-supporten för att ta bort det efterföljande utrymmet.
Lösning 5: Tillåt anslutning till Minecraft i inställningarna för antivirus / brandvägg
Du kanske misslyckas med att verifiera användarnamnet i Minecraft om antivirus / brandvägg i ditt system (Kaspersky rapporteras orsaka problemet till hands) blockerar åtkomst till en resurs som är viktig för Minecraft-funktionen. I det här sammanhanget kan lösa problemet att låta Minecraft-anslutningen i antivirus- / brandväggsinställningarna lösa. Innan du fortsätter, kontrollera om du kan komma åt Minecraft Session Server (en vit sida betyder att den är OK).
Varning: Gå vidare med extrem försiktighet och på egen risk eftersom redigering av antivirus- / brandväggsinställningarna är en skicklig uppgift och om du inte gör det ordentligt kan du utsätta ditt system / data för hot.
- Inaktivera tillfälligt antivirus och brandvägg i ditt system.
- Kontrollera sedan om användarnamnproblemet är löst.
Lägg till Minecraft till betrodda applikationer i brandväggen
Om problemet löstes efter att antivirus / brandväggen tillfälligt har inaktiverats kan du lägga till Minecraft i de betrodda applikationerna i antivirus / brandväggen för att tillåta anslutning till Minecraft. För att klargöra kommer vi att gå igenom processen för Kaspersky.
- Lansera Kaspersky och öppna dess inställningar.
- Nu, i den vänstra rutan, styr till Ytterligare fliken och öppna den till höger Hot och undantag.
- Klicka sedan på Ange betrodda applikationer (i avsnittet Undantag) och klicka på Lägg till.
- Välj nu Minecraft i programlistan eller klicka på Bläddra och välj Minecraft (dvs. Minecraft.exe) i dess installationskatalog.
- Sedan bock alla alternativ (t.ex. Skanna inte filer innan du öppnar osv.) och klicka på Lägg till.
- Nu spara dina ändringar och upprepa samma för följande applikationer (om tillämpligt):
- Öppna sedan Minecraft-startprogrammet och kontrollera om det är klart för verifieringsproblemet.
Tillåt inkommande / utgående anslutning
Om problemet kvarstår kan du behöva skapa reglerna för inkommande / utgående för att tillåta anslutningen till servern. Som illustration kommer vi att diskutera processen för Windows Defender-brandväggen.
- Klick Windows, typ: Brandväggoch välj Windows Defender-brandvägg med avancerad säkerhet.
- Se nu till ingen inkommande och utgående regel blockerar åtkomst till Minecraft (eller din lokala server) och är inställd på Tillåt anslutning.
- Sedan, i Inkommande klicka på Ny regel och välj Program.
- Klicka nu på Bläddra (framför denna programväg) och styra till installationskatalog av Minecraft.
- Sedan dubbelklicka på Minecraft.exe och klicka på Nästa.
- Välj nu Tillåt anslutningen och välj alla tre profiler (dvs. domän, privat och offentligt, etc.).
- Sedan namn regeln enligt din lätthet och klicka på Nästa.
- Nu upprepa samma för Minecraft-server och Java-installation.
- Sedan upprepa samma steg för att skapa utgående regler för Minecraft.
- Nu starta om din dator och kontrollera om problemet med användarnamnet är löst.
Om det inte gjorde tricket, se till att nödvändiga portar vidarebefordras ordentligt i brandväggen (system och router). Det kommer också att vara en bra idé att kontrollera om föräldrafilter blockerar inte Minecraft-anslutningen och orsakar därmed problemet.
Lösning 6: Inaktivera / ta bort de motstridiga applikationerna
Du kan stöta på att användarnamnproblemet misslyckades om de motstridiga applikationerna (Hamachi-servern och relevant kunskap rapporteras skapa problemet) hindrar Minecraft-funktionen. I detta sammanhang kan inaktivera / ta bort de motstridiga applikationerna lösa problemet.
- Rensa starta din dator (inaktivera inte Minecraft-relaterade processer / tjänster) och kontrollera om du kan logga in till Minecraft.
- Om så är fallet, då Gör det möjligt de processer / tjänster en efter en tills den problematiska hittas.
- En gång hittad, antingen inaktivera den processen / tjänsten vid systemstart eller ta bort den helt (om inte nödvändigt).
Hamachi server och Relevant kunskap rapporteras orsaka problemet. Om du har Hamachi, inaktivera / aktivera det när du använder Minecraft (eller avinstallera det), medan det är bättre att avinstallera relevant kunskap i appar och funktioner.
Lösning 7: Ändra serverläget till offline
Om ingen av lösningarna hittills gjorde tricket för dig (och du använder en anpassad Minecraft-server), kan det att lösa problemet om du ändrar serverläget till offline. Men innan du fortsätter, se till att serverapplikationen (t.ex. Craftbukkit) är uppdaterad till sin senaste version. Om en vitlista är aktiv på servern, kontrollera också om vitlistning (eller benådning själv) löser problemet.
Varning: Fortsätt på egen risk eftersom inställning av serverläget offline kan utsätta din server för hackade konton och hackningsförsök. Att byta till offline-läge kan också återställa allas framsteg till standardvärden.
- För det första, se till att stoppa Minecraft-servern (kör "/ stop" i serverkonsolen) och sedan helt utgång Det.
- Högerklicka sedan Windows och öppna Utforskaren.
- Nu navigera till installationskatalog på servern (den mapp där Server.jar-filen finns), vanligtvis, Documents / Minecraft.
- Sedan Högerklicka på Server. Fastigheter fil och välj Öppna med>> Anteckningsblock.
- Expandera nu Redigera och klicka Hitta.
- Sök sedan efter online-läge och ändra dess värde till falsk (så det ser ut som online-läge = falskt).
- Nu spara dina ändringar och lansera/starta servern för att kontrollera om det inte går att bekräfta problemet med användarnamnet. Om så är fallet kan du ställa in en vitlista på servern (för att undvika säkerhetsproblem).
Om problemet kvarstår kontrollerar du om inaktiveringen av IPv6 (eller inställning av IPv4 i startbatchen på din server) på alla nätverkskort löser problemet. Om problemet kvarstår och du använder en Månklientoch ställer sedan in “displayName”I launcher_profiles.json (öppna med anteckningsblock) i Lunar mapp för %applikationsdata% katalogfil till ditt användarnamn löser problemet. Om inte, kontrollera om Tar bort nämnda launcher_profiles.json löser problemet.