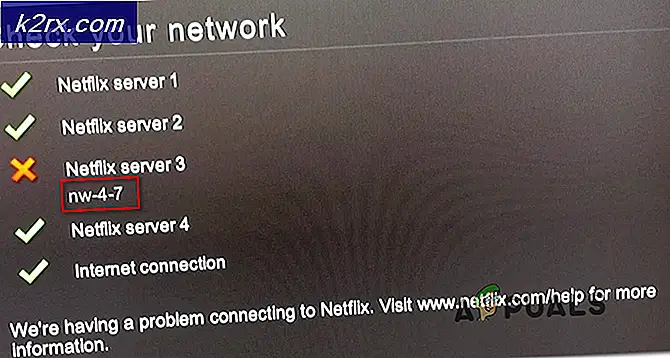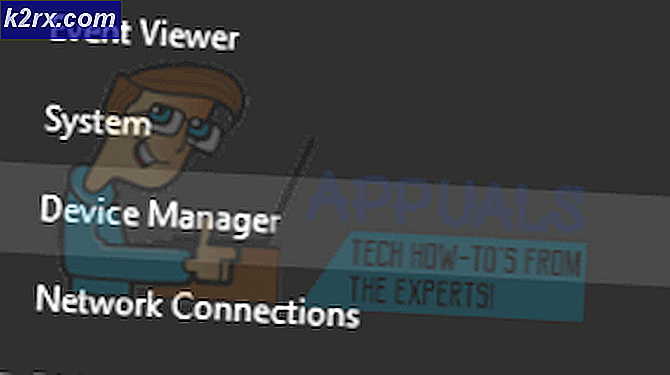Steg för steg guide för att ta bort Genieo från Mac Browsers
Genieo kommer vanligtvis med ad-supported freeware program som laddas ned från internet och installerar sig själv.
Du behöver administratörsbehörighet för att kunna ta bort Genieo från din Mac.
1. Avsluta Genieo App först genom att klicka på husikonen från menyraden.
Om det inte finns där, kolla Aktivitetsmonitorn som finns i Verktyg och leta Genieo- appen och stoppa den genom att välja den genom att klicka på X.
Om du inte kan hitta Genieo- appen kanske det inte går att springa i det här fallet fortsätt till det andra steget.
2. Hitta nu filen launchd.conf från / privat / etc och skräp launchd.conf
Om du inte kan hitta den här filen och har kört Genieo Uninstaller så raderas filen av Uninstaller. Du kan fortsätta till steg 3 MEN om du fortsätter till steg 3 utan att ta bort launchd.conf och inte har kört Uninstaller så kan datorn inte starta upp.
Öppna Finder -> Klicka på Go -> Gå till mapp och skriv in följande sökväg.
/ privat / etc och klicka på Go
Sök sedan efter filen launchd.conf och skräp den.
När filen har tagits bort startar du om ditt mac-system.
PRO TIPS: Om problemet är med din dator eller en bärbar dator, bör du försöka använda Reimage Plus-programvaran som kan skanna förvaret och ersätta korrupta och saknade filer. Detta fungerar i de flesta fall där problemet uppstått på grund av systemkorruption. Du kan ladda ner Reimage Plus genom att klicka här3. Hitta nu följande filer med hjälp av Finder och flytta dem till papperskorgen.
/ Program / Genieo
/ Program / Avinstallera Genieo
/ Program / Avinstallera IM Completer.app ~ / Bibliotek / Application Support / com.genieoinnovation.Installer / ~ / Bibliotek / Application Support / Genieo / ~ / Library / LaunchAgents / com.genieo.completer.download.plist ~ / Bibliotek / LaunchAgents /com.genieo.completer.update.plist /Library/LaunchAgents/com.genieoinnovation.macextension.plist /Library/LaunchAgents/com.genieoinnovation.macextension.client.plist /Library/LaunchAgents/com.genieo.engine.plist / Library /LaunchAgents/com.genieo.completer.update.plist /Library/LaunchDaemons/com.genieoinnovation.macextension.client.plist /Library/PrivilegedHelperTools/com.genieoinnovation.macextension.client /usr/lib/libgenkit.dylib / usr / lib /libgenkitsa.dylib /usr/lib/libimckit.dylib /usr/lib/libimckitsa.dylib
Starta om Mac-datorn igen.
4. Använd nu Finder lokalisera följande fil och flytta den skräp, om filen är närvarande töm papperskorgen.
/Library/Frameworks/GenieoExtra.framework
5. Ta bort tillägg från dina webbläsare
Om du använder Safari, gå till Preferences -> Extensions och avinstallera de oönskade tilläggen.
Om du använder Firefox, gå till Verktyg -> Addons och avinstallera de oönskade tilläggen.
Om du använder Chrome går du till Inställningar -> Extensions och avinstallerar de oönskade tilläggen
PRO TIPS: Om problemet är med din dator eller en bärbar dator, bör du försöka använda Reimage Plus-programvaran som kan skanna förvaret och ersätta korrupta och saknade filer. Detta fungerar i de flesta fall där problemet uppstått på grund av systemkorruption. Du kan ladda ner Reimage Plus genom att klicka här