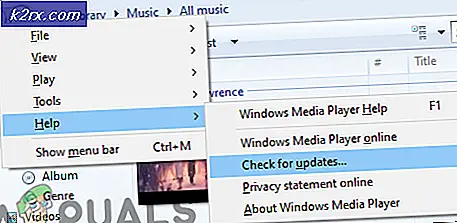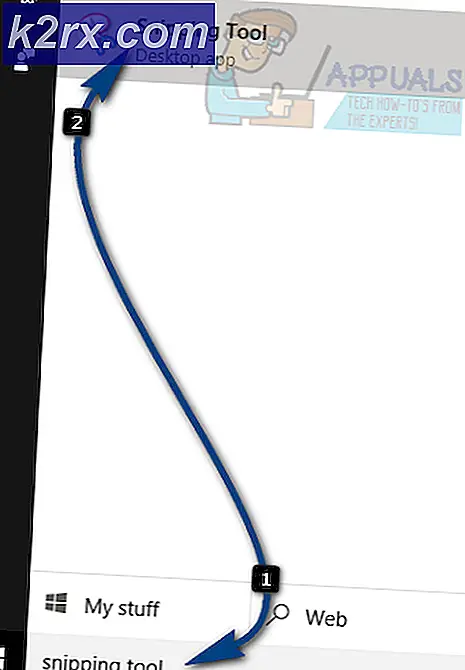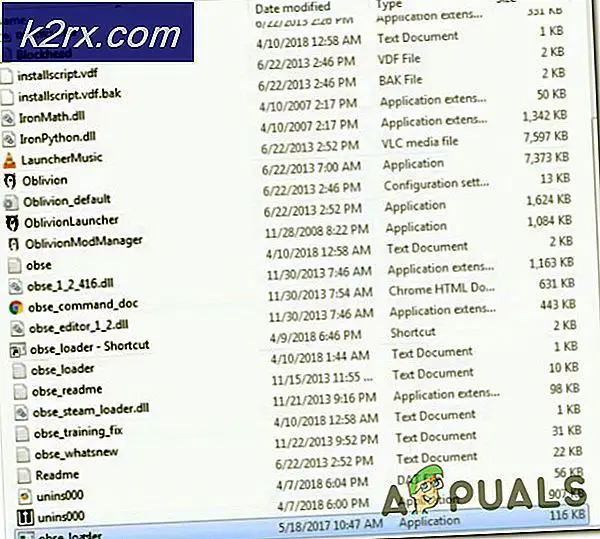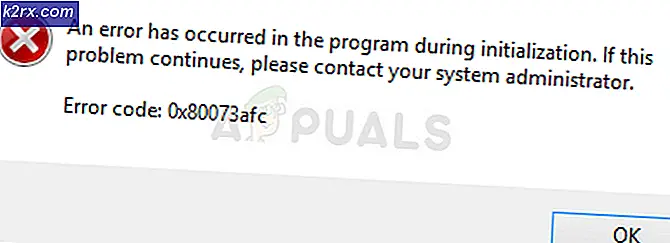Fix: Ingångssignal utanför räckvidd
Att installera din dator för att fungera fredligt och optimalt optimeras är en svår sak att uppnå, särskilt när du vill installera rätt grafik och videoegenskaper. Dessa inställningar är vanligtvis i standardläge men mycket fel kan uppstå om du försöker ändra dessa inställningar lite.
En av de vanligaste fel som uppstår och är relaterad till detta ämne är Input-signalen utan intervallfel som är vanligt för alla versioner av Windows-operativsystemet. Lyckligtvis kan problemet lösas ganska lätt genom någon av metoderna nedan.
Lösning 1: Ändra uppdateringsfrekvensen eller upplösningen i Säkert läge
Om du just har installerat ett nytt grafikkort eller om du har ändrat vissa inställningar är det möjligt att grafikkortet eller datorn är inställd att köras på en uppdateringsfrekvens eller upplösning som är högre än monitorn kan hantera vilket resulterar i detta irriterande fel koda.
Problemet är det vanligaste bland bärbara användare med mindre bildskärmar. Det bästa sättet att åtgärda problemet är att starta datorn i Säkert läge och ändra dessa inställningar.
- Sätt på datorn och sätt in en startbar Windows 10 DVD eller en USB-enhet som har konfigurerats på rätt sätt. Det behöver inte vara din ursprungliga Windows 10-DVD eftersom du inte behöver den för att aktivera din version av Windows, bara för att komma åt vissa inställningar.
- Starta från den enhet du bara har satt in genom att starta om datorn efter installationen och följ anvisningarna.
- Windows-installationsfönstren ska öppnas och du får ange språk- och datum- och datuminställningarna.
- Välj alternativet Reparera din dator längst ner efter att du har gått och välj Felsök >> Avancerade alternativ >> Startinställningar.
- Klicka på nummer 4 eller F4 för att starta datorn i Säkert läge.
- När datorn har startat högerklickar du på skrivbordet och väljer Egenskaper. Navigera till fliken Inställningar och tweak upplösningsfliken. Försök att sänka inställningen obetydligt och starta om datorn i normalt läge för att se om problemet är löst.
- Om inget angående upplösningsinställningarna lyckades lösa problemet, navigera tillbaka till Säkert läge, högerklicka på skrivbordet och välj Egenskaper >> fliken Inställningar >> Avancerat och navigera sedan till fliken Monitor. Om uppdateringsfrekvensen är inställd för hög, försök sänka den lite. Observera att den lägsta rekommenderade inställningen är 60Hz.
- Kontrollera om problemet är löst.
Obs! Om du inte har en Windows 10-startbar DVD eller USB, eftersom du antagligen har uppdaterats från en äldre version, kan du enkelt skapa den genom att följa anvisningarna nedan (för USB):
- Ladda ner Media Creation Tool från Microsofts officiella webbplats. Dubbelklicka på filen heter MediaCreationTool.exe som du justerade nedladdad fil för att starta verktyget. Tryck på Acceptera.
- Välj Skapa installationsmedia (USB-flash-enhet, DVD eller ISO-fil) för ett annat PC-alternativ från den första skärmen som visas från verktyget.
- Språket, arkitekturen och utgåvan av den startbara enheten kommer att väljas utifrån din datorkonfiguration, men du kan rensa Använd de rekommenderade alternativen för denna PC-inställning för att välja lämpliga inställningar om datorn du vill använda USB för har olika inställningar.
- Klicka på Nästa och klicka på USB-flashenheten när du blir ombedd att välja mellan USB eller DVD.
- Klicka på Nästa och välj den flyttbara enheten från listan som visar lagringsenheterna som är anslutna till din dator.
- Klicka på Nästa och Media Creation Tool fortsätter att hämta de filer som behövs för att installera Windows 10, och det fortsätter att skapa det startbara media som ska fungera på de flesta enheter som använder äldre BIOS och de nyare som använder UEFI.
Lösning 2: Avinstallera eller uppdatera nuvarande grafikkrivrutiner
Den första lösningen var ganska populär bland användare som kämpade med detta hemska fel. Men ibland var det inte tillräckligt och du måste behålla felsökning, fortfarande med Säkert läge. Du måste också behålla din Windows 10-startbara USB-enhet som du skapade i föregående metod. Om du inte har det borde du göra det nu.
- Välj Start-knappen när din dator har startat i Säkert läge. Om du ska försöka uppdatera drivrutinerna bör du starta i Säkert läge med Networking. Skriv Enhetshanteraren och välj den från listan över resultat.
- Expandera en av kategorierna för att hitta namnet på din enhet, högerklicka (eller tryck och håll) och välj Uppdatera drivrutin. För grafikkort, expandera kategorin Displayadapter, högerklicka på grafikkortet och välj Update Driver. Om du har startat i vanligt Säkert läge. Välj Avinstallera enhet och hoppa över det tredje steget.
- Välj Sök automatiskt för uppdaterad drivrutinsprogramvara och följ anvisningarna på skärmen för att installera den.
- Starta om datorn till normalt läge och kontrollera om problemet är löst. Om du har avinstallerat drivrutinen ska Windows söka efter det och installera det när det startar.
Lösning 3: Fel uppstår i spel som StarCraft, Battlefield One och No Man's Sky
Här är några av de tillgängliga lösningarna för vissa spel där felet verkar vara ganska vanligt. Även om dessa metoder är ganska specifika och är relaterade till dessa spel kan andra spelens inställningar nås på ett liknande sätt.
Star Craft
Innan du fortsätter med den här lösningen rekommenderas att du stänger alla dina körprogram och det är lämpligt att skapa en säkerhetskopia av ditt register bara om något går väldigt fel när du redigerar det. Säkerhetskopiera ditt register genom att följa anvisningarna i vår artikel.
- Öppna Registry Editor genom att skriva regedit i antingen sökfältet eller dialogrutan Kör. Navigera till följande nyckel i Registerredigeraren:
HKEY_CURRENT_USER / Programvara / Blizzard Entertainment / StarCraft / WindowMode
- Högerklicka på windowsmode-tangenten, välj modifiera och sätt decimalvärdet till 1.
- Använd ändringarna, starta om datorn och kontrollera om spelet fungerar igen.
Slagfält One:
- Navigera till den här datorn >> Dokument >> Slagfält1 >> Inställningar och hitta en fil med ett namn som liknar PROFSAVE_profile. Namnet är annorlunda beroende på ditt användarnamn.
- Högerklicka på filen och välj Öppna med >> Anteckningsblock. Leta upp alternativet ResolutionHeight och ResolutionWidth och ändra dem till värden du vill använda. Om det inte fungerar fungerar samma process för alla PROFSAVE_profile-filer i mappen.
Ingen mans himmel
- Om du köpte spelet på Steam, navigera till C >> Steam >> steamapps >> vanliga >> No Man's Sky >> Binaries >> INSTÄLLNINGAR och leta efter en fil som heter TKGRAPHICSSETTINGS.MXML.
- Högerklicka på filen och välj Öppna med >> Anteckningsblock. Leta efter följande avsnitt som ska se ut:
- Här representerar "x" bokstäver den nuvarande inställningen. Ändra dessa värden till vad du vill så länge som det stöds av din bildskärm och använd ändringarna.
PRO TIPS: Om problemet är med din dator eller en bärbar dator, bör du försöka använda Reimage Plus-programvaran som kan skanna förvaret och ersätta korrupta och saknade filer. Detta fungerar i de flesta fall där problemet uppstått på grund av systemkorruption. Du kan ladda ner Reimage Plus genom att klicka här