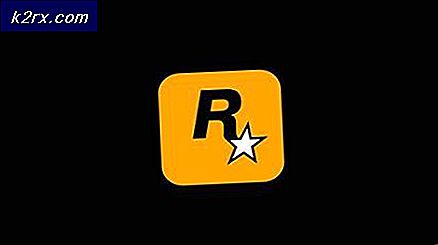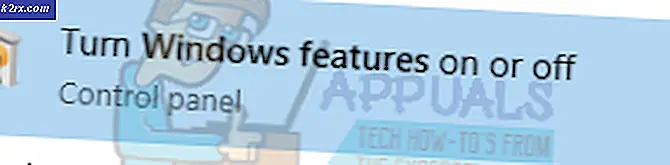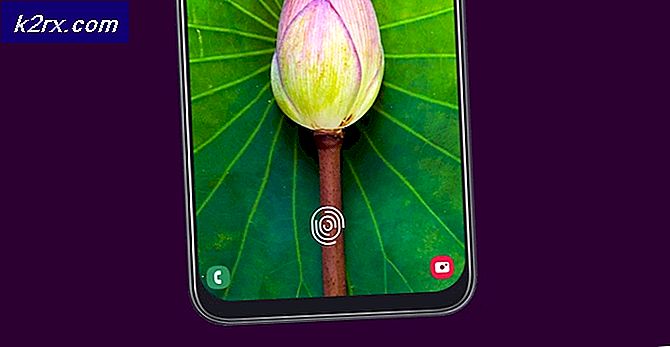Migrerar från Gmail till Office 365
Nya företag börjar vanligtvis med Gmail som sitt primära e-postsystem som tillgodoser behoven hos individer och organisationer av olika storlekar. Med företagstillväxt migrerar de till Office 365 efter att deras krav börjar bli mer komplexa och inser att Office 365 är lämpligt för företagsnivå. Speciellt i företagsvärlden är Office 365 en produkt för produktivitet
Det finns olika migrationsmetoder för att flytta IMAP-postlådor till Office 365. Om du har ett litet antal postlådor att migrera kan du exportera PST-filen från Gmail (i Outlook) till Office 365 (i Outlook). Det finns många verktyg tillgängliga för att utföra detta, eller du kan kontakta Office 365-migreringstjänstleverantören för att göra den här uppgiften åt dig. Det finns också ett annat sätt att migrera med Fastrack Specialists från Microsoft om miljön är tillräckligt stor. Din Google-miljö bör bestå av API: er och Admin SDK som är aktiverade för utökade funktioner.
Manuella IMAP-migreringar kan också utföras av användaren, men kontakter och kalenderinformation migreras inte.
Förutsättningar
Här är några begränsningar att tänka på innan du går vidare med migreringen.
- Endast objekt i en användares inkorg eller annan post mappar kommer flytta. Kontakter, kalenderobjekt eller uppgifter migreras inte. Även om du senare kan importera / exportera kontakter / kalendrar med Outlook.
- Maximalt antal 500,000 objekt för en användares postlåda migreras. Observera att e-post kommer att migreras från nyaste till äldsta.
- Det största e-postmeddelandet som kan migreras kommer att vara av 35 MB i storlek.
- Om anslutningarna till din Gmail är begränsade då öka dessa anslutningar gränser för att förbättra migrationsprestanda. Anslutningsgränser inkluderar vanligtvis klient / server totala anslutningar, IP-adressanslutningar och anslutningar per användare på servern / brandväggen.
Stegen som krävs för att migrera från Gmail till Office 365
Följande viktiga steg kommer att användas under migreringsprocessen.
Steg 1: Förberedelser
Det första steget skulle vara att registrera dig för Office 365 om det inte redan är gjort. Om du inte är säker på vilken prenumeration på Office 365 du ska välja, gå med den mest grundläggande versionen om den uppfyller dina krav och sedan senare kan du lägga till andra saker ovanpå den. För detaljer kan du jämföra Office 365-planer.
När du har registrerat dig skapar du ett konto som blir ett administratörskonto. Senare, om du vill, kan du ändra det här kontot till ett vanligt konto och skapa ett annat konto som administratör. Vi behöver en administratörskonto av Office 365 för att slutföra migreringsåtgärden.
Gmail ser Outlook som en mindre säker app och därmed måste G suite-användare använda ett lösenord och tvåstegsverifiering för att ansluta appen till Office 365. Om du inte ska använda användarnas brevlåda med Outlook tills migrationen är klar, då behöver du inte använda lösenord och tvåstegsverifiering.
För migreringen skapas användarnas postlådor initialt i Office 365 och kopplas sedan till motsvarande Gmail-postlådor. E-postmeddelandena kommer att synkroniseras fortlöpande tills du gör den slutliga nedskärningen, vilket gör det möjligt för användare att skicka och ta emot e-post via Gmail och synkroniseringen sker i bakgrunden tills den slutliga övergången görs.
Steg 2: Verifiera din domän i Office 365
För det första måste användaren verifiera för Office 365 att han äger domänen som används för Gmail-kontot. Om du lyckas logga in på ditt domänregistrarkonto kan du skapa DNS-posten för din domän. Detta räcker för Office 365 att du äger domännamnet. Om du har problem med att logga in på domänregistrarkontot kan du välja att använda
företagsnamn.onmicrosoft.com
som domänen, som ingår i deras Office 365-prenumeration och sedan lägger till användare i Office 365.
Om du valde domänverifiering uppmanas du att slutföra detta under Office 365-installationen genom att lägga till TXT-posten som installationsguiden tillhandahåller hos företagets domänvärdleverantör.
- Logga in till Office 365-portalen.
- Klicka nu på “Administration”Från hemsidan och du kommer att omdirigeras till”Admin Center”.
- Ett meddelande kommer att visa att ”Ditt kontor 365-installation är ofullständig”. Klicka på "Gå till installationen" härifrån.
- I alternativen väljer du “Lägg till en domän”.
- Markera sedan alternativknappen på “Jag äger redan en domän" och då typ i ditt domännamn och klicka på Nästa.
- Verifiera domän: Nu kommer Office 365 automatiskt att ta reda på vem som är domänleverantören och följande två alternativ visas:
- Stiga på dessa värden i din domänpost och då kom tillbaka till den här sidan och klicka sedan på “Kontrollera”. Följande är ett exempel på TXT-post:
TXT-namn: @
TXT-värde: MS = ms1234567
TTL: 3600
Steg 3: Skapa användarbrevlådor och tilldela Office 365-licenser
Innan du skapar användare, se till att du har köpt rätt antal licenser för användarna. Om du till exempel vill lägga till 20 användare, skaffa först licensen för 20 användare. Du kan också lägga till användare och tilldela licensen senare. Men för bulktillägg är det en bra idé att tilldela licenserna i detta skede, eftersom det blir lättare nu.
- Öppna "Admin CenterPå Office 365 och klicka sedan på “Fakturering”.
- Klicka nu på “Prenumeration”.
- Och klicka sedan på “Lägg till / ta bort licenser”.
- Nu Välj det totala antalet licenser du vill köpa.
- I ”Admin Center" Klicka på "Användare”
- Klicka sedan på “Aktiva användare”.
- Klicka nu på “Mer" knapp
- Om du bara vill lägga till ett fåtal användare, lägg till dem en efter en genom att bara klicka på “Lägg till en användare”Från fönstrets skärm och ange sedan värdena manuellt.
- Du får ocksåImportera flera användare”Alternativet med hjälp av en CSV-fil.
- Skapa en CSV-fil (en MS Excel-fil) med följande rubrikrad i samma ordning:
- Användarnamn. Kom ihåg e-postadressen till användaren i formatera [email protected] kommer att anges i ”Användarnamn”Kolumn.
- Förnamn
- Efternamn
- Visningsnamn
- Jobbtitel
- Avdelning
- Kontorsnummer
- Kontorstelefon
- Mobiltelefon
- Fax
- Adress
- Stad
- Stat eller provins
- Postnummer
- Land eller region.
- När "Importera flera användare”Klickas får användaren möjlighet att ladda ner en exempelfil, som också kan användas som referens för att lägga till användarna.
- Nu från 2: a raden, Start lägger till användarnas detaljer i varje rad. Om du till exempel vill lägga till 20 användare i Office 365 kommer den här excel-filen att ha 21 rader. Den första raden är rubrikradoch de kommande 20 raderna kommer att fyllas med användarnas detaljer.
- Nu när din CSV-fil är klar klickar du på “Skapa och ladda upp fil”.
- Nu "Bläddra”Till Välj CSV-filen.
- Klicka nu på “Kontrollera”, Vilket kommer att bekräfta att formatet i CSV-filen är korrekt eller inte. Efter avslutad verifiering, meddelandet "Filen ser bra ut”Visas och klicka sedan på“Nästa”.
- Nu, för dessa användare, anpassa alternativ enligt ditt krav. Det är bättre att tilldela produktlicenser för dessa användare i detta skede. Du kan välja att inte tilldela licenserna till användarna genom att välja “Skapa användare utan produktlicens”. Om du valde det här alternativet måste du göra det tilldela de licens senare manuellt. När du är klar med anpassningen klickar du på “Nästa”För att skapa dessa användare.
Steg 4: Skapa migrationsändpunkter med Gmail IMAP
Office 365 skapar en förenklad kommunikationskanal med Gmail för att slutföra migreringen, kallad migreringsändpunkt. Efter att ha skapat användare i Office 365 skapar vi ”Migration Endpoints” i 365 för att ansluta punkt till Gmail och sedan migrera e-postmeddelanden från Gmail till 365.
- I ”Admin Center", Klicka på "Administratörscentra”-Länken längst ner i den vänstra rutan.
- Klicka sedan på "Exchange" som öppnar Exchange Admin Center.
- Klicka nu på den vänstra rutan i Windows.mottagare”
- Klicka nu på “migration”Ligger på den övre stapeln ( sista alternativ).
- Klicka nu på Mer (de tre punkterna ...) och klicka sedan på “Migrationsändpunkter”.
- Klicka nu på fönstren för migreringsslutpunkter på “+”-Ikonen för att skapa nya migrationsändpunkter.s
- Du kommer att ges alternativ av
Välj "IMAP”
- Ange nu följande värden för Gmail.
Klicka sedan på Nästa.
- Nu använder migreringstjänsten dessa inställningar för att upprätta en anslutning till Gmail. Om anslutningen fungerar perfekt,Öppna sidan för allmän information' kommer öppna.
- På "Ange allmän informationssida" anger du namn för detta "Migrationsändpunkt”Till exempel RN-testmigrering och inget behov av att ange några värden i fälten:
Lämna dessa två fält tömma.
Steg 5: Skapa en lista över användare för migrationsbatch
Innan du startar migreringsprocessen måste du först lista alla Gmail-postlådor som måste migreras i en CSV-fil (MS Excel). Listan i sig kan migreras i satser eller alla samtidigt, men bara 50,000 brevlådor kan importeras i en enda sats. Dessutom måste CSV-filstorleken vara mindre än eller lika med 10 MB och varje användares data måste ha sin rad.
När du skapar migreringsfiler måste du känna till Lösenord för varje Gmail-ID som kommer att migreras. Det är praktiskt taget omöjligt att känna till varje lösenord och sedan återställa användarens lösenord i Gmail och tilldela tillfälliga lösenord under migreringen för varje Gmail-postlåda. Detta kan endast utföras av en G Suite-administratör.
Observera att denna CSV (MS Excel-fil) kommer att skilja sig från den som vi använde för att skapa nya användare i Admin Centers of Office 365. Denna CSV-fil kommer endast att användas för att migrera postlådor från Gmail till Office 365 för de användare som vi har redan lagt till i Office 365. Den första raden i den här CSV-filen kommer att vara en rubrikrad med följande tre kolumnrubriker:
Och från den andra raden anger du listan över brevlådor som behöver migreras. Lösenordsfältet innehåller ett Gmail-lösenord för motsvarande brevlåda som vi migrerar.
- Nu logga in till G Suite-administratörskonsol och välj ‘Användare’.
- När G Suite-konsolen är öppen loggar du in på Office 365 Admin Center.
- Välj 'Användare' och då "Aktiva användare”.
- Håll Office 365 Admin Center öppet och starta sedan Excel.
- Märk i Excel
- Nu, i nästa rad, stiga på en brevlåda per rad i det format som diskuterades i steget ovan med hjälp av G-Suite Admin Console och Office 365 Admin Center. Båda e-postadresserna, dvs. Office 365 och Gmail, kan också vara lika, men miljön (från G Suite till Office 365) kommer att vara annorlunda.
- När alla e-post-ID: n har angetts, spara filen i CSV-format. Den här filen kommer att användas i nästa steg.
Steg 6: Skapa migreringsbatch för att migrera brevlådor
Det är dags nu att migrera en grupp Gmail-postlådor till Office 365. För att säkerställa att processen går smidigt, migrera först ett litet antal brevlådor som en testbatch. Om allt går bra får du en uppfattning om hur mycket tid migreringsprocessen tar. Du kan sedan starta migreringsprocessen på en gång eller i många migreringsbatcher samtidigt (rekommenderas). De faktorer som påverkar migrering är batchstorlek, internetbredd, hastighet, antal samtidiga anslutningar tillåtna till Gmail.
- Klicka på "Exchange Admin Center" Mottagare
- Klicka sedan på det sista alternativet i översta raden “Migration", Klicka på "+Ikonen och klicka sedan på “Migrera till Exchange Online”.
- Skapa nu ett nytt “Migration Batch”. Följande fyra alternativ visas.
Välj nu “IMAP-migrering”.
- I fönstret "Välj användare" klickar du på "bläddra”Och Välj de CVS-fil skapades i det sista steget (som har användarnamnet och lösenordet för att Gmail-konton ska migreras). Klicka sedan på “Nästa”.
- Efter godkännande, Office 365 visar Gmail-postlådorna. Se till att antalet användare som Office 365 visar är rätt nummer som du vill migrera. Klicka sedan Nästa.
- IMAP-konfigurationsvärdena för migrering som vi redan har angett visas. Följande värden visas:
- Klicka på "Nästa”Och ange Migration Batchnamn (inga mellanslag eller specialtecken) och klicka sedan på “Ny”, Vilket skapar migreringsbatchen. Ange också namnen på de mappar som ska uteslutas (dvs. skräppost, borttagna, etc.). Klick Lägg till (+) för att lägga till dem i den uteslutna listan.
- Sedan Start migrera e-postmeddelandena automatiskt.
- Status för denna migreringsbatch visas initialt som “Kö”, Som senare kommer att ändras till”Synkronisering”. Och när migreringen är klar ändras den till “Synkroniserad”. I migreringsprocessen kan du klicka på “Visa detaljer”För att kontrollera hur många e-postmeddelanden som hittills har migrerats för varje brevlåda.
- Om ett fel inträffar kommer den specifika informationen att finnas under tillhörande postlådestatusrapporter
- Om allt fungerade bra bör användarna kunna logga in med sitt användarnamn och tillfälliga lösenord. De borde skapa ett nytt lösenord och ställ in rätt tidszon. Slutligen ska de skicka ett testa e-post för att säkerställa att deras brevlåda innehåller rätt e-post och mappar.
- Kom ihåg att lägre de tid att leva inställning i DNS-server för att säkerställa att det inte finns någon postleverans förseningar. Du kan göra detta i e-postsystemets postväxlarposter / MX-poster inom företagets offentliga DNS. Det bör ställas in på 3,600 sekunder eller lägre. Detta bör återställas till en högre tid när synkroniseringen är klar.
Steg 7: Uppdatera DNS & Repoint MX-poster till Office 365
E-postsystem distribuerar en DNS-post (MX-post) för att ta reda på den exakta adressen för e-postleveransen. Ändå pekar MX-posten på Gmail. Nu är det dags att ändra MX-post så att den hänvisar till Office 365. När du har ändrat MX-posten skickas e-postmeddelandet som skickas till ditt Gmail-konto till Office 365-postlådor.
DNS-posterna måste verifiera att din domän har ändrats från Google till Office 365. Det finns många instruktioner för att ändra MX-posten för olika DNS-system. Innan du slutar synkronisera med Gmail måste du vänta a minst 72 timmar eftersom det tar så mycket för andra e-postsystem att känna igen MX-poständringen. Efter 72 timmar kan du stoppa synkroniseringen med Gmail.
- I ”Admin Center", Klicka på "inställningar”.
- Klicka sedan på “Domäner”.
- Klicka nu på ditt domännamn. Detta kommer att säga “Installationen pågår”. Du kan också se en annan rad här, som säger "Installationen slutförd”. Till exempel om ditt domännamn är example.com
Klicka nu på standard exempel.com
- Du får se "Ställ in dina onlinetjänsterSkärm med följande två alternativ:
- Välj det andra alternativet, för att se MX-posterna som du skulle behöva lägga till i din DNS. Följande är ett exempel på posterna: MX, TXT och CNAME. Kom ihåg det för din domän, den MX-post värden kommer att vara annorlunda.
- När du har uppdaterat din DNS med ovanstående värden börjar du ta emot de nya e-postmeddelandena till vårt Office 365.
- Innan du tar bort migreringsbatchen och slutar synkronisera, se till att alla e-postmeddelanden dirigeras till Office 365. Om du vill ta bort migreringsbatchen går du till Exchange-administratörscentret och väljer ”MottagareOch klicka sedan på “Migration.
- Välj den omgång och välj ‘Radera”. Du måste kontrollera att migreringsbatchen inte visas på migreringspanelen, vilket innebär att migreringen har fungerat.
Steg 8: Importera kontakter och kalender
När migreringen är klar kan du självständigt importera dina Google-kontakter och kalendern till Office 365. Om du har en Outlook-skrivbordsversion installerad kan du skapa en CSV Gmail-kontakterna och sedan importera den till Outlook med import / export-guiden. Dessutom erbjuder Outlook en guide till importera Google kalender.
Förhoppningsvis har du migrerat från Gmail till Office 365 framgångsrikt.