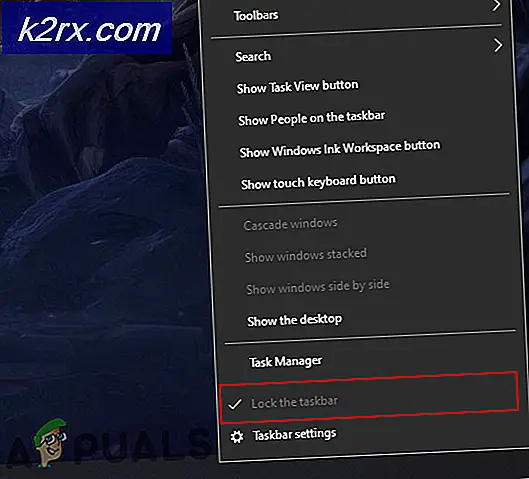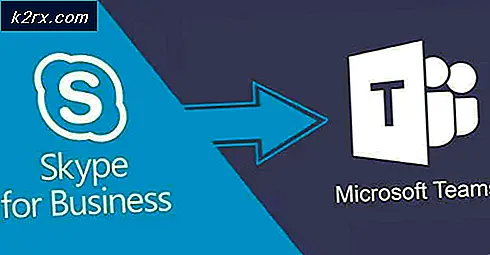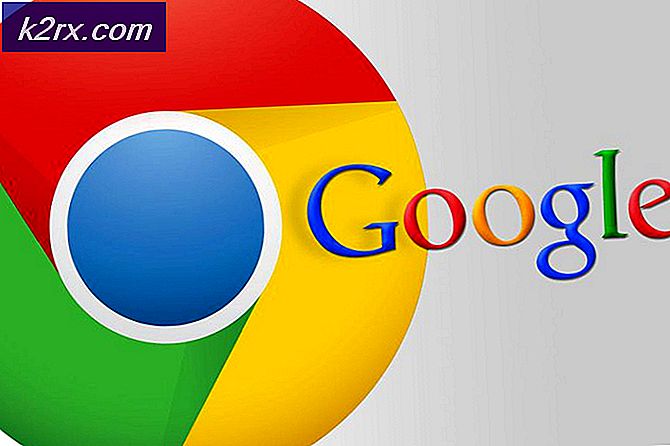Så här ändrar du skärmsläckaren på Windows 10
Nödvändighet är uppfinningens moder - det här är helt sant när det gäller skärmsläckare. Tillbaka på den dag då datorer först kom till existens användes övervakare för att möta inbränningsproblem. Om en bildskärm brukade visa samma bild på skärmen under en längre tid, skulle bilden bli bränd i displayen, så att skärmen skadades och minskad livslängd. För att undvika att bilder bränns in för att övervaka skärmar, uppfanns skärmsläckare och folk började använda dem. Det har varit länge sedan skärmsläckare var väsentliga för datorer, men folk använder fortfarande skärmsläckare i dagens dag och ålder för allt från energisparande ändamål till nostalgiska eller nyhetsändamål.
Således finns möjligheten att ställa in en skärmsläckare och få din dator att visa den efter en viss tid också på Windows 10 - det senaste och det bästa i en lång rad Windows operativsystem. Oavsett varför du vill använda en skärmsläckare på din dator kan du enkelt ställa in och använda en på Windows 10. Windows 10 kommer med sex olika skärmsläckare inbyggda, men med ett av dessa alternativ kan du få en mängd bilder av din val från din dator blir till skärmsläckaren, så möjligheterna är i princip oändliga.
Windows operativsystem har kommit långt eftersom skärmsläckare var absolut nödvändiga för datorer. Det har dock ingen chans att processen är enkel att ställa in en skärmsläckare och konfigurera skärmsläckarinställningarna på Windows. Ställ in en skärmsläckare eller ändra skärmsläckaren om du redan har en, är ganska lätt på Windows 10 och kan åstadkommas från OS: ns skärmsläckarinställningar . Det finns dock två olika sätt du kan gå om du vill komma till skärmsläckningsinställningarna . Du kan antingen:
- Öppna Start-menyn .
- Sök efter skärmsläckare .
- Klicka på sökresultatet med titeln Ändra skärmsläckare och fönstret Screen Saver Settings visas.
Eller kan du:
- Högerklicka på ett tomt utrymme på datorns skrivbord.
- Klicka på Anpassa .
- I fönstrets vänstra fönster i fönstret Anpassning klickar du på Lås skärm .
- Bläddra tills du ser alternativet Skärmsläckare och klicka på det. Om du gör det kommer fönstret Screen Saver Settings att visas.
När du väl är i fönstret Screen Saver Settings kan du inte bara ändra datorns skärmsläckare utan även konfigurera alla dess inställningar och inställningar. För att göra det, enkelt:
PRO TIPS: Om problemet är med din dator eller en bärbar dator, bör du försöka använda Reimage Plus-programvaran som kan skanna förvaret och ersätta korrupta och saknade filer. Detta fungerar i de flesta fall där problemet uppstått på grund av systemkorruption. Du kan ladda ner Reimage Plus genom att klicka här- Öppna rullgardinsmenyn som ligger direkt under skärmsläckare och klicka på skärmsläckaren som du vill välja den. Du kan välja mellan 3D Text, Blank, Bubbles, Mystify, Photos and Ribbons .
- Klicka på Inställningar för att konfigurera standardinställningarna för din skärmsläckare, om skärmsläckaren du valde har någon att erbjuda. Till exempel tillåter 3D Text skärmsläckare användarna att bestämma vilken text som visas, tillsammans med ett antal olika alternativ, t.ex. upplösning, storlek, typsnitt och rörelse för texten som visas, och i bildskärmsläckare kan användarna ställa in en massa bilder av deras val från sin dator som skärmsläckare. När du är klar konfigurerar du skärmsläckarens inställningar, klicka på OK eller Spara (beroende på vilket som gäller).
- Skriv men många minuter du vill att datorn ska börja visa skärmsläckaren efter i Wait: -fältet.
- Klicka på Apply och sedan på OK .
Så snart du gör det, kommer du och din dators skärmsläckare att vara inställda. Det är inte nödvändigt att starta om datorn eller något eftersom de ändringar du har gjort kommer att träda i kraft omedelbart - när datorn är vilolös under den tid du angav, startar den automatiskt skärmsläckaren som du just har konfigurerat.
PRO TIPS: Om problemet är med din dator eller en bärbar dator, bör du försöka använda Reimage Plus-programvaran som kan skanna förvaret och ersätta korrupta och saknade filer. Detta fungerar i de flesta fall där problemet uppstått på grund av systemkorruption. Du kan ladda ner Reimage Plus genom att klicka här