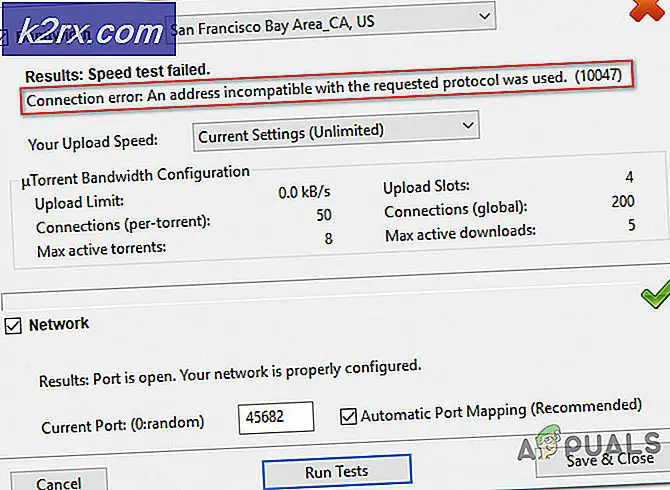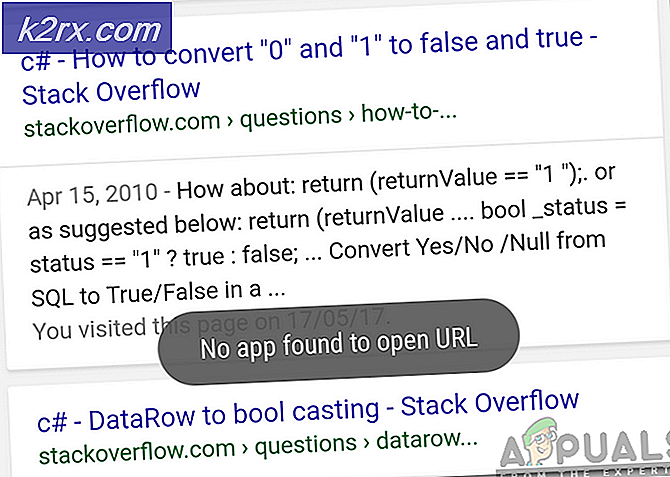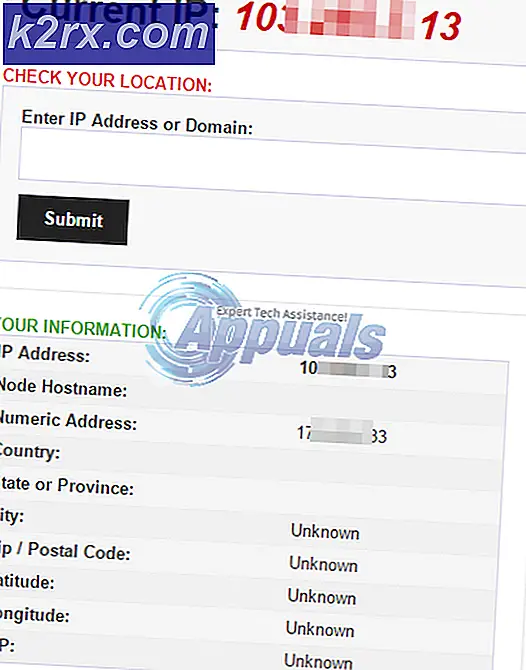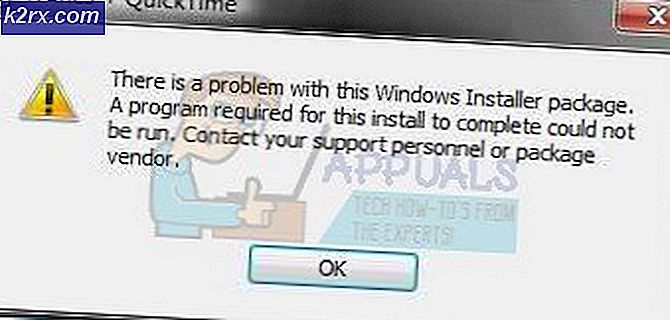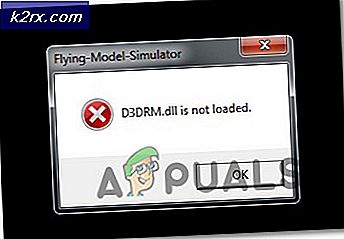Fix: Intel RST-tjänsten körs inte
Intel Rapid Storage Technology är en Windows-baserad applikation som förbättrar pålitligheten och prestanda för system där de anslutna skivorna är SATA-skivor. När du använder en eller flera SATA-skivor kan du dra nytta av förbättrad prestanda och lägre strömförbrukning. När du använder mer än en SATA-skiva kan du också öka skyddet mot dataförlust vid strömavbrott etc.
Det fanns många fall där användarna rapporterade att de hade en ikon som finns på höger sida av deras aktivitetsfält där det anges att RST (Intel Rapid Storage Technology) inte körs. Det här kan främst bero på att antingen tjänsten inte körs eller om starttypen inte är korrekt inställd. Låt oss ta en titt på de lösningar som finns för att rikta detta problem.
Lösning 1: Kontrollerar i Aktivitetshanteraren
Innan vi går och ändrar programmets inställningar kan vi kontrollera om Intel Rapid Storage Technology faktiskt körs eller inte. Det finns många fall där programmet är konfigurerat på rätt sätt, men det är inte i driftstatus i uppgiftshanteraren.
- Tryck på Windows + R, skriv taskmgr i dialogrutan och tryck på Enter.
- En gång i uppgiftshanteraren letar du efter tjänsten Intel Rapid Storage Technology . Om det inte körs klickar du på det och väljer Start . Spara ändringar och lämna uppgiftshanteraren.
- Kontrollera nu om programmet har startats korrekt.
Lösning 2: Ändra startstatus
Om du fortfarande har problem med att starta programmet kan du ändra programmets startstatus. Det finns många typer av uppstart av en applikation. Det kan vara ett automatiskt fördröjt tillstånd, eller en manuell en etc. Vi kommer att byta tillstånd till automatiskt, så när datorn startar ska Intel Rapid Storage Technology själv lansera. Observera att du kanske behöver administrativa behörigheter för att utföra denna lösning.
- Tryck på Windows + R, skriv tjänster i dialogrutan och tryck på Enter.
- En gång i Tjänster, navigera igenom hela listan över tjänster och leta efter tjänsten Intel Rapid Storage Technology .
- Dubbelklicka på den för att öppna dess egenskaper. Ändra starttypen från Automatisk (Fördröjd Start) till Automatisk . Tryck på Apply för att spara ändringar och avsluta.
- Starta om datorn och kontrollera om problemet har löst ut.
Lösning 3: Uppdatering av Intel RST-drivrutin
Om båda ovanstående lösningarna inte fungerar för din dator kan vi försöka uppdatera Intel RST-drivrutinen. Innan vi uppdaterar det kan vi försöka avinstallera din hårddiskdrivrutin och sedan installera standard-en så om den aktuella drivrutinen är korrupt kan den tas bort. Observera att du behöver en aktiv internetanslutning i den här lösningen.
- Tryck på + R, skriv devmgmt. msc i dialogrutan och tryck på Enter.
- En gång i enhetshanteraren öppnar du underkategorin Diskdrivrutin . Leta reda på din Intel Rapid Storage Technology-supportplattform, högerklicka på den och välj Avinstallera enhet .
- Högerklicka på ett tomt utrymme och välj Skanna efter hårdvaruändringar . Standard drivrutiner kommer nu att installeras.
- Navigera sedan till den officiella Intel-nedladdningen Typ Intel snabbt i dialogrutan och välj Intel® Rapid Storage Technology (Intel®RST) från resultaten .
- Från listan över drivrutinsalternativ, ladda ner den körbara SetupRST. exe . Spara det till en tillgänglig plats och kör körbar.
- När du har installerat programvaran startar du om datorn och ser om problemet har löst ut.
Obs! Det är värt att notera att problemet inte kommer att lösas om du har installerat Intel RST-programvaran på en enhet som inte stöder mekanismen. I det fallet kan vi inte tvinga det att springa eftersom det finns flera hårdvaruaspekter som måste vara där för att tjänsten ska kunna utföras. Felet kommer bara att åtgärdas om din enhet är kompatibel med Intel RST.
Relaterade artiklar):
WMI Provider Host
PRO TIPS: Om problemet är med din dator eller en bärbar dator, bör du försöka använda Reimage Plus-programvaran som kan skanna förvaret och ersätta korrupta och saknade filer. Detta fungerar i de flesta fall där problemet uppstått på grund av systemkorruption. Du kan ladda ner Reimage Plus genom att klicka här