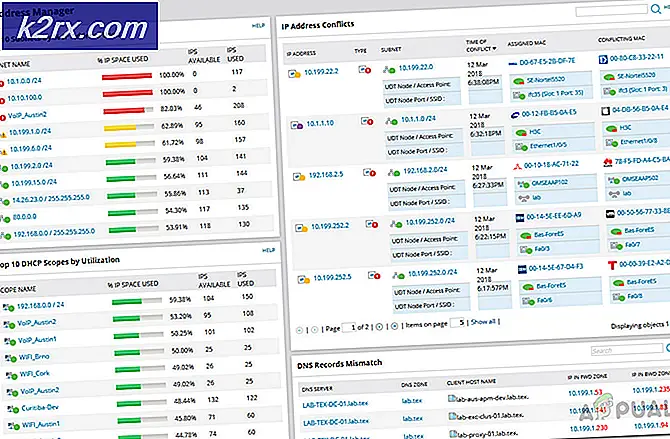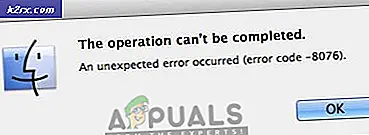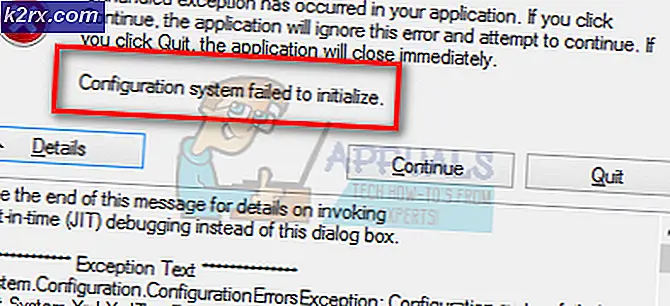Hur fixar jag Diablo 3 Crashing?
Diablo III är ett actionspel som är baserat i ett fängelsehål. Det publiceras av Blizzard och har varit rekordinnehavare för att vara det snabbast sålda spelet. Under de kommande åren förväntas fler iterationer av spelet komma med.
Trots att Blizzard hade erfarenhet av att utveckla spel kom vi över tillfällen där Diablo 3 verkade krascha. Spelet antingen fortsatte att krascha eller kraschade bara intermittent i spelet. Detta har varit en mycket utbredd fråga som har plågat användare under lång tid. I den här artikeln går vi igenom alla metoder för varför problemet uppstår och vad lösningarna är för att åtgärda dem.
Vad orsakar att Diablo 3 kraschar?
Efter att ha tittat på användarärendena och kombinerat våra utredningar drog vi slutsatsen att problemet uppstod av flera olika skäl. Några av anledningarna till att ditt spel kan krascha är men inte begränsat till:
Innan vi börjar med lösningen, se till att du är inloggad som administratör och har en aktiv internetanslutning.
Förutsättning: Kontroll av systemkrav
Innan vi börjar felsökningen bör du se till att din dator uppfyller minimikraven för spelet. Även om spelet kommer att fungera på minimikraven, rekommenderar vi att du har de rekommenderade kraven. Här är minimikraven:
Minsta systemkrav CPU: Intel Pentium D 2,8 GHz eller AMD Athlon 64 X2 4400+ CPU HASTIGHET: Info Bagge: 1 GB RAM (1,5 GB krävs för Windows Vista / Windows 7-användare) OS: Windows XP / Windows Vista / Windows 7 / Windows 8 (senaste servicepaket) VIDEO KORT: NVIDIA GeForce 7800 GT eller ATI Radeon X1950 Pro eller bättre PIXEL SHADER: 3.0 VERTEX SHADER: 3.0 FRI DISK PLATS: 12 GB TILLÄGNAD VIDEO Bagge: 256 MB
Här är de rekommenderade kraven:
Rekommenderade systemkrav CPU: Intel Core 2 Duo 2,4 GHz eller AMD Athlon 64 X2 5600+ 2,8 GHz CPU HASTIGHET: Info Bagge: 2 GB OS: Windows XP / Windows Vista / Windows 7 / Windows 8 (senaste servicepaket) VIDEO KORT: NVIDIA GeForce 260 eller ATI Radeon HD 4870 eller bättre PIXEL SHADER: 4.0 VERTEX SHADER: 4.0 FRI DISK PLATS: 12 GB TILLÄGNAD VIDEO Bagge: 512 MB
Lösning 1: Avinstallera Razer Chroma SDK
Det allra första steget vi tar i vår felsökningsprocess är avinstallerar Razer Chroma SDK. Denna applikation gör det möjligt för användare att synkronisera RGB-skärmen för sina Razer-kringutrustning. Många uppdateringar rullas ut till applikationen när en ny kringutrustning lanseras.
Trots dess väsentliga användning i perifer kontroll kom vi över ett flertal tillfällen där applikationen kolliderade med Diablo 3 själv trots att den inte har någon direkt relation till spelmekaniken förutom perifer ingång. I den här lösningen navigerar vi till applikationshanteraren och avinstallerar applikationen. Tryck Windows + R, skriv “appwiz.cpl”I dialogrutan och tryck på Enter.
- Här listas alla applikationer som är installerade på din dator. Navigera genom listan tills du hittar programvaran, högerklicka på den och välj “Avinstallera”.
- Starta om datorn helt och försök starta spelet igen.
Dricks: Dessutom, om du har bakgrundsprocesser eller optimerar program som CCleaner eller speciellt Logitech-programvara, rekommenderas det att du antingen inaktiverar dem helt eller avinstallerar dem.
Lösning 2: Inaktivera överlägg
Överlägg ger sömnfördelar för användarna eftersom de ger små tillägg oavsett vilket spel du spelar. På det här sättet behöver du inte alt-tabba in i applikationen för att börja spela in eller ta en skärmdump av spelet du spelar.
För att utföra alla dessa funktioner är Overlays programmerade för att vara synkroniserade med spelet. Om överläggen är i konflikt med spelet istället kommer du att uppleva många problem inklusive den där Diablo 3 kraschar.
Nedan följer en metod för hur du inaktiverar Discord-overlay (om du använder en). Se till att du inaktiverar alla andra överlägg som finns på din dator.
- Lansera Disharmoni och öppna dess Användarinställningar. När du är i inställningarna klickar du på Täcka över och då avmarkera alternativet Aktivera överlägg i spelet.
- Starta om din dator helt så att ändringar genomförs och kontrollera om FPS-droppen är fixad.
Lösning 3: Avinstallera Microsoft Visual C ++
Microsoft Visual C ++ är en samling bibliotek som främst hjälper spelmotorer att köra sina kommandon eller utföra instruktioner. Den har verktyg för olika andra C ++ - produkter, inklusive Microsoft Windows API, Microsoft .NET Framework och DirectX API, etc.
Trots vikten av dessa bibliotek verkade vi få motsatta resultat från användarna. Det verkade som om dessa bibliotek, istället för att hjälpa spelet, var i konflikt med det som fick det att krascha. Därför bör du överväga Avinstallerar alla dessa bibliotek.
Nedan följer steg för hur du installerar dem:
- Tryck på Windows + I och klicka sedan på Appar från nästa fönster.
- Sök nu efter Omfördelningsbar i dialogrutan. När resultaten är tillbaka klickar du på varje post och väljer Avinstallera.
- När alla poster har avinstallerats, omstart din dator och se om problemet är löst.
Lösning 4: Reparera spel
En annan sak att försöka innan vi försöker utföra mer drastiska åtgärder är att reparera och återställa inställningarna i spelet. Om själva installationsfilerna i Diablo 3 saknas eller är korrupta, kommer du att uppleva många problem inklusive krasch av spelet.
- Starta Blizzard Battle.net-applikationen på din dator.
- Välj Overwatch i spellistan och klicka påväxlarIkonen närvarande för att öppna alternativen och välj “Skanna och reparera”.
- Efter påbörjad skanning, vänta tills reparationen är klar. När processen är klar startar du om datorn och kontrollerar om du kan spela spelet.
Lösning 5: Återställa alternativ i spelet
Nästan varje spel har alternativ som låter dig ändra spelets grafik, ljud och videoresultat. Oavsett vilken ändring du gör i dessa inställningar bör det normalt inte orsaka att ditt spel kraschar. Men om du har anpassade inställningar och spelet kraschar efter att du ändrat dem är det en anledning till oro.
I den här lösningen kommer vi att navigera till Diablo 3s spelinställningar och sedan återställa dem till sina standardinställningar. Senare startar vi om din dator och ser om detta gjorde tricket.
Notera: Det bör noteras att dina preferenser i spelet raderas och du måste ställa in dem igen.
- Klicka först på Snöstorm ikonen längst upp till vänster på startskärmen. Klicka på den en gång och välj sedan
- När du är i inställningarna klickar du på Spelinställningar med det vänstra navigeringsfältet. Klicka nu på Återställ alternativ i spelet.
- När du har återställt inställningarna, omstart din dator och kontrollera sedan om det här korrigerade problemet med Diablo 3.
Lösning 6: Ta bort Blizzard-konfigurationer
Varje spel vi spelar på våra datorer lagrar tillfälliga konfigurationer i datorns lokala lagring, vilket sparar alla användares preferenser. När spelet laddas upp laddas dessa konfigurationer in i spelet. Om dessa konfigurationer på något sätt är korrupta eller saknar moduler kan du gissa hur negativt detta kommer att påverka spelet.
Här i den här lösningen tar vi bort konfigurationsfilerna och startar sedan om datorn. När vi startar spelet igen skapas dessa filer automatiskt med standardvärden.
Obs! När de nya konfigurationsfilerna skapas kan det vara en paus i spelet / spelmotorn. Därför bör du ha tålamod och låta processen slutföras i bakgrunden.
- Typ %applikationsdata% efter att ha tryckt på Windows + R. En katalog öppnas framför dig. Använd navigeringsknapparna för att backa och du kommer att se dessa mappar:
Local LocalLow Roaming
- Navigera in i varje katalog en efter en och radera de Snöstorm Detta tar bort alla tillfälliga konfigurationer i spelet.
Lösning 7: Elcykla din dator
När vi närmar oss slutet av vår felsökningsresa är det viktigt att förstå vikten av att datorn stänger av då och då. Din dator återinitialiserar eller återställer ständigt moduler med fler och fler filer som skapas i bakgrunden. Även om dessa processer är på operativsystemsnivå och vanligtvis inte strider mot någon enskild applikation, såg vi att om dessa moduler inte fungerade ordentligt, kraschar börjar inträffa i Diablo 3.
Här kommer vi att strömcykla din dator, vilket är en handling som stänger av datorn helt. När strömmen tappas och datorn slås på återställs dessa konfigurationsfiler och moduler med standardvärden.
Om du använder en bärbar dator, följ stegen nedan:
- Stänga av datorn helt och dra också ur strömkabeln.
- Tryck på batteriknappen på baksidan av din bärbara dator och ta bort batteriet från den.
- Håll nu strömbrytaren intryckt i cirka 10 sekunder. Lämna systemet nu i några minuter innan du monterar tillbaka allt och startar spelet.
Om du har ett PC-skrivbord följer du stegen nedan:
- Stänga av datorn och ta bort huvudströmförsörjningen från uttaget.
- Nästa tryck och håll strömbrytaren i cirka 10 sekunder. Lämna nu datorn för ett par bilder innan du öppnar den igen.
- Starta spelet och se om problemet är löst.
Lösning 8: Uppdatera grafikdrivrutiner
Som vår sista lösning kommer vi att uppdatera grafikdrivrutinerna på din dator. Grafikdrivrutiner är den viktigaste kraften i att kommunicera information mellan datorns programvara och maskinvarukomponenter. Om de är korrupta eller inte fungerar ordentligt fungerar inte visningsmekanismen och spelet kraschar oväntat när du spelar. I den här lösningen installerar vi först DDU och tar sedan bort de aktuella drivrutinerna. Därefter ser vi om standarddrivrutiner fungerar. Om de inte gör det uppdaterar vi drivrutinerna manuellt.
- Efter installationen Display Driver Uninstaller (DDU)starta din dator säkert läge. Du kan läsa vår artikel om hur du startar din dator i säkert läge.
- När DDU har startats klickar du på Rengör och starta om. Den här åtgärden avinstallerar de aktuella drivrutinerna från datorn.
- Starta nu datorn efter avinstallationen normalt utan säkert läge. När du är i normalt läge skriver du msc i dialogrutan efter att du har tryckt på Windows + R. Högerklicka på valfritt utrymme och klicka sedan på Sök efter maskinvaruändringar. Standarddrivrutinerna installeras nu på datorn.
- Normalt fungerar standarddrivrutinerna men grafiken är inte så bra. Här kan du uppdatera drivrutinerna antingen manuellt eller med Windows-uppdatering.
Leta reda på grafikdrivrutinerna, högerklicka på dem och klicka på Uppdatera drivrutinen. - När du har installerat drivrutinerna startar du om datorn och kontrollerar om problemet är löst.