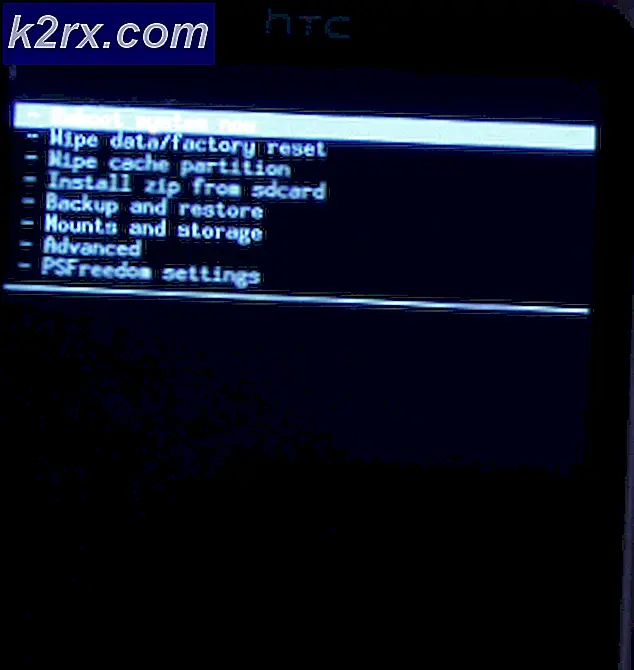Fix: RDP fungerar inte efter uppdatering 1709
RDP är ett proprietärt protokoll som utvecklats av Microsoft vilket ger användaren ett grafiskt gränssnitt för att ansluta till en annan dator via en nätverksanslutning. Användaren måste använda RDP-klientprogramvaran för detta ändamål medan den andra datorn måste köra RDP-serverprogramvara.
Dessa klienter finns redan för Windows OS och är lättillgängliga och används av användarna. Efter Windows Fall Creators Update 1709 var det många fall där användarna klagade över att deras RDP-klienter inte verkade fungera rätt. Det kraschade antingen i session eller skulle till och med vägra att logga in korrekt. Problemet är i första hand spårat till problem med skrivaren medan det finns andra lösningar också.
Lösning 1: Använd musen för att logga in istället för Enter-tangenten
Först och främst, om du har problem med att logga in på din klient med ett användarnamn och lösenord, är det troligt att det är en bugg på grund av den senaste uppdateringen. Det här felet berör mestadels bara UWP-programmet (Universal Windows Platform), inte den klassiska mstsc.exe.
När du försöker logga in med hjälp av dina uppgifter, efter att du har skrivit in dem, tryck inte på Enter. Använd istället musen och klicka på knappen Anslut istället. Kontrollera att du skriver rätt behörighetsuppgifter, är anslutna till nätverket och trycker på knappen med musen istället för Enter-tangenten.
Lösning 2: Inaktivera skrivareomvandling i RDP-inställningar
En av de främsta orsakerna till att RDP inte fungerar korrekt är skrivarens omdirigeringsfel i den nya 1709-uppdateringen. När du har omdirigerad skrivare på datorn kan du få tillgång till skrivarresursen på distans utan problem. Detta är en mycket användbar funktion och implementeras i många företag och institutioner. Men om du stänger av den här resursen åtgärdar du problemet direkt.
- Öppna din RDP-klient och navigera till fliken Lokala resurser längst upp på skärmen.
- En gång i lokala resurser, avmarkera alternativet Skrivare under rubriken Lokala enheter och resurser.
- Se till att ändringarna sparas. Försök igen ansluta RDP-klienten igen och kontrollera om problemet är löst.
Lösning 3: Inaktivera Easy Print-drivrutinen i RDP-sessioner
En annan lösning som fungerade för många användare var att redigera registret eller grupppolicyen för att säkerställa att din dator inte använder Easy Print-drivrutinerna som standard. I vissa fall verkar problemet vara knutet till Easy Print-drivrutinerna. I den tidigare lösningen inaktiverade vi helt delningen av skrivarresurser. Men om du använder dessa resurser i ditt arbete måste du redigera register / grupppolicy så att du kan fortsätta arbeta.
Använda grupprincipredigerare:
- Tryck på Windows + R för att starta programmet Kör. Skriv gpedit.msc för att starta grupppolisredigeraren .
- En gång i redigeraren, navigera till följande sökväg:
Datorkonfiguration> Administrativa mallar> Windows-komponenter> Fjärrskrivbordstjänster> Fjärrskrivbordssession-värd> Skrivareomvandling
- På höger sida av fönstret, leta efter den policy som kallas Använd fjärrskrivbord skrivarutskrift först skrivare . Dubbelklicka på den för att öppna dess egenskaper.
- Ställ in dess värde som Inaktiverat istället för Inte konfigurerat . Spara ändringar och avsluta. Starta om datorn för att se till att alla ändringar har genomförts.
Använda Registereditorn:
- Tryck på Windows + R för att starta programmet Kör. Skriv regedit i dialogrutan och tryck på Enter.
- En gång i registerredigeraren, navigera till följande sökväg:
Dator \ HKEY_LOCAL_MACHINE \ SOFTWARE \ Policies \ Microsoft \ Windows NT \ Terminal Services
- När du är på målplatsen högerklickar du på det tomma utrymmet på höger sida av skärmen och väljer Nytt> DWORD
- Namn den nya nyckeln som UseUniversalPrinterDriverFirst och ställ in dess värde som 4 . Tryck på Ok för att spara ändringar och avsluta. Starta om datorn för att se till att alla ändringar har genomförts.
I båda dessa metoder instruerar vi RDP-klienten att använda den lokalt installerade drivrutinen i stället för Easy Print. Easy Print kommer endast att användas som en återgång om standarddrivrutinerna inte fungerar. Därefter måste du lägga till PDF-skrivaren till värden. För de flesta QuickBooks kan du hitta det genom att extrahera installationsprogrammet och bläddra till 3: e partiet (eller ABS) -mappen. Kör exe-presenten där för att installera ABS PDF-drivrutinen.
Om du fortfarande upplever kraschen, leta efter andra 3: e part PDF-skrivare installerade på klienten. Om du hittar något, se till att detsamma är installerat på värden. Så länge som värden har en förare att köra dem, kommer du inte att uppleva några problem.
Lösning 4: Lägga till nya regler för Windows Defender Firewall
En annan lösning för att krascha RDP-klienten är att redigera brandväggen i Windows Defender-brandväggen. Brandvägg är en inbyggd funktion i Windows och i viss utsträckning, se till att din dator är säker även i fjärrskrivbordskontakter. Vi kan försöka möjliggöra några fler regler för att säkerställa att problemet inte uppstår igen.
- Tryck på Windows + S för att starta sökfältet. Skriv in Windows Defender Security Center och öppna det första relevanta resultatet som framkommer.
- Klicka på ikonen för anslutning till vänster på skärmen och klicka på Avancerade inställningar i höger sida av fönstret. En UAC-prompt kan dyka upp för att bekräfta dina handlingar. Om du uppmanas trycker du på ja.
- En gång i Avancerade inställningar klickar du på Inkommande Regler med hjälp av vänstra navigationsfönstret och söker efter fjärrskrivbordspost på höger sida. Du kan enkelt hitta dem genom att trycka på bokstaven R efter att ha klickat på någon post.
- Du måste aktivera tre regler:
Fjärrskrivbord - Skugga (TCP-ln)
Fjärrskrivbord - Användarläge (TCP-ln)
Fjärrskrivbord - Användarläge (UDP-ln)
- Högerklicka på dem en efter en och välj Aktivera regel .
- Med alla dessa regler aktiverade ovanpå Remote Desktop (TCP-ln) som alltid är aktiverat, fungerar RDP-klienten förhoppningsvis som förväntat. Se till att du startar om datorn för att se till att alla ändringar sker.
Lösning 5: Radera ABS PDF-drivrutin
En annan fråga som många användare mötte var ABS PDF Driver. Även om vi rekommenderade den här drivrutinen i tidigare lösningar verkar det som att den här föraren står i konflikt med RDP ibland och vid borttagningen fungerar RDP som förväntat. Följ instruktionerna för att ta bort drivrutinen från ditt system.
Du bör försöka ta bort ABS PDF Driver manuellt själv. Om du stöter på ett fel mellan att ange att det redan används, oavsett hur många gånger du försöker följer du metoden nedan.
- Gå till skrivbordet. Högerklicka på ett tomt utrymme och välj Nytt> Textdokument . Nämn dokumentet något.
- Öppna den och klistra in de två kommandona som anges nedan:
nätstopp Print Spooler
Net Start Print Spooler
- Spara ändringarna och avsluta. Byt namn på textdokumentet till anyname.cmd.
- Tryck på Windows + S för att starta sökfältet. Skriv utskriftshantering i dialogrutan och öppna det första relevanta resultatet som framgår.
- En gång i programmet Utskriftshantering, navigera till följande filväg:
Skrivarservrar> Servernamn> Drivrutiner
- På höger sida av skärmen ser du alla drivrutiner närvarande. Minimera ditt fönster och dra det nära till kommandotolken filen som vi just skapat.
- Nu ska vi försöka utföra kommandotolken medan du direkt väljer knappen Ta bort drivrutinspaket efter att den sista raden har körts.
När du utför kommandotolken ser du följande rader:
D: \ temp> nätstopp Skriv ut Spooler
Print Spooler-tjänsten stannar.
Print Spooler-tjänsten stoppades framgångsrikt.
D: \ temp> nätstart Skriv ut Spooler
Print Spooler-tjänsten startar.
Print Spooler-tjänsten startades framgångsrikt.
Exakt när den sista raden kommer fram på din skärm, tryck på knappen Ta bort drivrutinspaket ... Du kommer att ha exakt en sekund för att uppnå detta. Om det görs korrekt avinstalleras drivrutinen för skrivaren med framgång. Se till att högerklicka på kommandotolken och välj Kör som administratör.
Obs! Det här problemet med ABS PDF Driver sker vanligen i en dator där QuickBooks används.
Lösning 6: Reparera Microsoft Office (postlösning 5)
Om du inaktiverade ABS-skrivardrivrutinen kan du få problem med att QuickBooks inte längre kunde ställa in fakturorna korrekt till Outlook. Outlook kan sluta svara och stänga med ett fel. Innan du försöker med andra metoder rekommenderar vi att du reparerar installera ditt Microsoft Office korrekt. I många fall har reparationsbyrån löst problemet korrekt utan att störa den dåliga föraren som gav problemet. Om du kan reparera installera ditt Microsoft Office, kan du fortsätta och installera om hela paketet helt och hållet.
Lösning 7: Lägg till registernyckel för att inaktivera skrivare omdirigering helt och hållet
En annan lösning som vi kan försöka gör att skrivaren omdirigeras från RDP-klienten helt och hållet. Vi lägger till en registernyckel som kommer att avmarkera och gråta ut alternativet där du kan välja skrivarresurser att dela under sessionen. Det rekommenderas att om lösning 2 fungerar för dig och du vill se till att ingen av misstag gör det här igen, först då följer du den här lösningen. Du kan alltid återställa ändringarna genom att navigera tillbaka till registret och radera hela nyckeln,
- Tryck på Windows + R för att starta programmet Kör. Skriv regedit i dialogrutan och tryck på Enter.
- En gång i registerredigeraren, navigera till följande filväg:
Dator \ HKEY_LOCAL_MACHINE \ SOFTWARE \ Microsoft \ Terminal Server Client
- När du väl har önskat sökväg högerklickar du på det tomma utrymmet i höger på skärmen och väljer Nytt> DWORD .
- Namn det nya ordet som DisablePrinterRedirection . När nyckeln läggs till dubbelklickar du på den och anger dess värde som 1 .
- Tryck på Ok för att spara ändringar och avsluta. Starta om datorn för att se till att ändringarna genomförs. Öppna RDP-klienten och kontrollera om problemet har lösts.
Obs! Lösning 2 mer eller mindre uppnår exakt samma sak som denna lösning. Se till att du försöker innan du utför den här registret. Om lösning 2 inte fungerade är det mycket osannolikt att den här registret redigera kommer att göra någon ytterligare skillnad.
PRO TIPS: Om problemet är med din dator eller en bärbar dator, bör du försöka använda Reimage Plus-programvaran som kan skanna förvaret och ersätta korrupta och saknade filer. Detta fungerar i de flesta fall där problemet uppstått på grund av systemkorruption. Du kan ladda ner Reimage Plus genom att klicka här