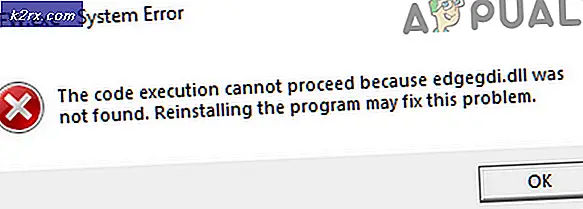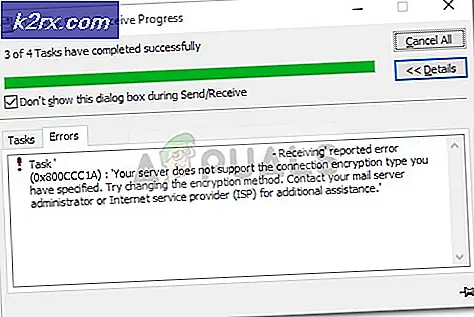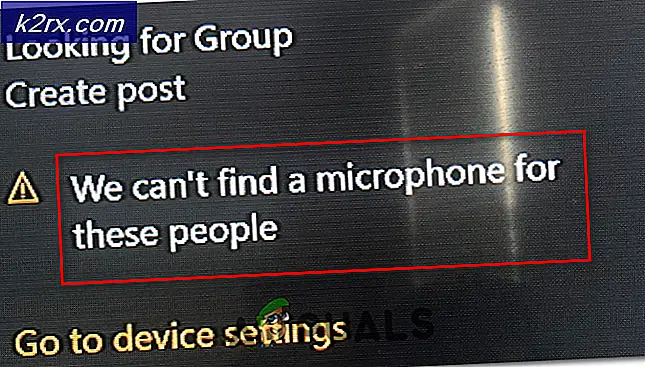Fix: IOCTL_Set PTPMode kunde inte hittas
Windows 10 är ett revolutionärt operativsystem. Även om det finns några vanliga fel som behandlas, finns det få isolerade fel som användarna fortsätter att ta emot. Ett sådant fel är ett DLL-fel som uppstår vid start. Felet indikerar att IOCTL_Set PTPMode inte kunde hittas. Även om du kan fortsätta med ditt system efter att du klickat på OK, kommer felet att återupptas när du startar om datorn. Vi ska förklara vad detta fel betyder och hur du kan fixa det på din dator.
Vad är IOCTL_Set PTPMode?
Först kommer vi att börja med att förklara vad IOCTL betyder. I databehandling är IOCTL (en förkortning för ingång / utgångskontroll) ett systemsamtal för enhetsspecifika inmatnings- / utmatningsoperationer och andra operationer som inte kan uttryckas med vanliga systemsamtal. Enhetens inmatnings- och utmatningskontroll (IOCTL) är ett gränssnitt genom vilket en applikation kan kommunicera direkt med en drivrutin. På så sätt styr det här gränssnittet hur data kopieras till eller från dina enheter.
Tidigare var USB-enheter anslutna som UMS (USB Mass Storage) som exponerade lagringen av din telefon eller enhet till datorn. Du skulle behöva ansluta och koppla bort din lagring från dina telefoninställningar och den kan bara vara tillgänglig för antingen datorn eller enheten åt gången. Men de flesta enheter använder nu en MTP (Media Transfer Protocol) för att överföra filer. Detta gör att lagringen är tillgänglig för både enheten och din dator och gör den mindre mottaglig för virusattacker. För att kopiera filer kallas IOCTL för att starta MTP-läget och använda det tillsammans med enhetsdrivrutinerna för att överföra data.
Det finns ett liknande protokoll till MTP-känt som PTP (Picture Transfer Protocol) som är avsett för kameror. Om du ansluter din Android-enhet som en PTP, kommer den att anslutas som en kamera och du kan bara överföra kamerafotografier och bilder. För att kopiera bilder, åberopas IOCTL för att starta PTP-läget och använda det tillsammans med enhetsdrivrutinerna för att överföra data.
PRO TIPS: Om problemet är med din dator eller en bärbar dator, bör du försöka använda Reimage Plus-programvaran som kan skanna förvaret och ersätta korrupta och saknade filer. Detta fungerar i de flesta fall där problemet uppstått på grund av systemkorruption. Du kan ladda ner Reimage Plus genom att klicka härVarför inte IOCTL_Set PTPMode kunde hittas
Det innebär att alla ovanstående överföringsprotokoll inklusive PTP måste initieras under start och vara redo att användas vid behov. Eftersom protokollet inte startade vid start, kommer enheter som använder detta protokoll att kasta ett fel eller kommer inte att ansluta på din dator. Överföringsprotokollen är inrymda i en .DLL-fil som vanligtvis har en registernyckel för att fungera annars kommer det att misslyckas att springa. Om du får felet kan IOCTL_Set PTPMode inte hittas, det betyder att antingen .DLL inte existerar (nyckeln avser en obefintlig fil) eller den andra möjligheten är att nyckeln själv existerar och därför kunde tjänsten inte starta framgångsrikt följaktligen felet. Under installationen kan Windows ha missat några filer och installeras därför felaktigt.
Så här åtgärdar du felet IOCTL_Set PTPMode kunde inte hittas
Så här kan du bli av med det här felet. Om metod 1 inte fungerar, gå till metod 2.
Metod 1: Ta bort IOCTL från starten med hjälp av autoruns
Autoruns är ett litet verktyg som listar alla uppstartsposter som är inställda för automatisk start. Med det här verktyget kan du avmarkera de oönskade inmatningarna du vill starta själv.
- Hämta Autoruns härifrån
- Ta ut zip, högerklicka på Autoruns och kör som administratör
- Autoruns kommer att söka efter alla start och inloggning automatiskt startade applikationer, tjänster och dlls.
- För att hitta ioctl i fliken "Allt" trycker du på Ctrl + F för att öppna hitta, skriv "ioctl" eller "deviceiocontrol" och tryck på enter
- Detta kommer att hitta IOCTL om det är en startuppgift. Avmarkera kryssrutan till vänster om denna post
- Om IOCTL eller deviceiocontrol inte hittades, ändra användaren från användarmenyn och försök igen
- Efter att ha tagit bort ioctl från startprocedurerna, stänger du bara autoruns och startar om datorn och ser om felet kvarstår. Använd metod två om den återkommer.
Metod 2: Kör en Windows 10-reparationsinstallation
En imponerande funktion i Windows 10 är att du genom att köra en reparationsinstallation reparerar alla systemfel men behåller dina personliga filer och program. Du behöver en Windows 10-media för denna process. En DVD eller en. ISO-fil (tillsammans med Windows Media Creation Tool) fungerar bra. Lansera bara en kopia av Windows 10 och välj att reparera.
För mer information om hur du kör en reparationsinstallation i Windows 10, besök vår guide här .
PRO TIPS: Om problemet är med din dator eller en bärbar dator, bör du försöka använda Reimage Plus-programvaran som kan skanna förvaret och ersätta korrupta och saknade filer. Detta fungerar i de flesta fall där problemet uppstått på grund av systemkorruption. Du kan ladda ner Reimage Plus genom att klicka här