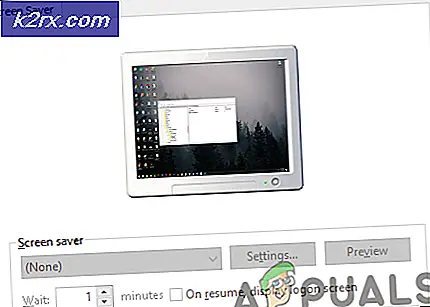Xbox One-fel 'Vi kan inte hitta en mikrofon för dessa människor'
Vissa Xbox One-användare stöter påVi kan inte hitta en mikrofon för dessa människor”Fel efter slumpmässiga kopplingar. De flesta drabbade användare rapporterar att problemet kommer och försvinner - mikrofonen kommer att börja fungera innan den kopplas bort igen.
Om du stöter på problemet med ett headset från tredje part kan du kanske lösa problemet genom att ändra standard Ljudutgång till Stereo Okomprimerad.
Men problemet kan också utlösas om din styrenhetens firmware uppdaterades inte till den senaste versionen. I det här fallet har du möjlighet att uppdatera den direkt från din Xbox-konsol eller från en dator.
Metod 1: Ställa in ljud till stereo okomprimerat
Om du stöter påVi kan inte hitta en mikrofon för dessa människor”Fel när du använder ett headset från tredje part kan du kanske lösa problemet genom att ändra standardalternativet för Optiskt ljud till Stereo okomprimerad.
Vissa användare har bekräftat att den här åtgärden lyckades om problemet uppstod med Astro A20-headset.
Här är en snabbguide för att justera standard Ljudutgång till Stereo Okomprimerad för att åtgärda problemet på Xbox One:
- På Xbox-konsolen trycker du på Xbox-knappen på din handkontroll en gång för att öppna guide-menyn. Sedan, från listan över alternativ, navigera till inställningar post och få tillgång till Alla inställningar alternativ.
- När du är inne i inställningar menyn, välj Display och ljud från listan över tillgängliga alternativ.
- Gå sedan till Ljudutgång menyn och ändra Optiskt ljud till Stereo okomprimerad med hjälp av tillhörande rullgardinsmeny.
- Spara ändringarna du just gjort i menyn Inställningar, starta sedan om konsolen och se om du fortfarande stöter på “Vi kan inte hitta en mikrofon för dessa människor”Fel när du försöker använda headsetmikrofonen.
Om problemet fortfarande kvarstår, gå till nästa möjliga korrigering nedan.
Metod 2: Uppdatering av firmware för styrenhet
Om den första åtgärden inte var effektiv i ditt specifika scenario kan du seVi kan inte hitta en mikrofon för dessa människor”Fel på grund av en föråldrad firmware-enhet på din styrenhet.
Om det här scenariot är tillämpligt bör du kunna lösa problemet genom att uppdatera styrenhetens firmware till den senaste versionen - antingen direkt från Xbox One eller från en dator. När du har uppdaterat firmware måste du starta om och ansluta din controller igen för att lösa problemet.
Följ en av de två guiderna nedan för att uppdatera din firmware till den senaste versionen:
Uppdaterar styrenhetens firmware via PC
- Öppna en Springa dialogrutan genom att trycka på Windows-tangent + R. Skriv sedan 'Ms-windows-store: // home' och tryck Stiga på för att öppna upp Microsoft Store.
- När du är inne i Microsoft Store använder du sökfunktionen (övre högra hörnet) och söker efterXbox-tillbehör'. När du har kommit till rätt lista, klicka på Skaffa sig -knappen för att ladda ner applikationen som vi kommer att använda för att uppdatera kontrolleruppdateringen.
- När appen Xbox Accessories har laddats ner helt öppnar du den och ansluter din Xbox One-kontroller med en mikro-USB-kabel eller med Xbox Wireless Adapter.
Notera: Du kommer inte att kunna installera den senaste firmware om du inte har den Jubileumsuppdatering i Windows 10. - När parkopplingen är klar följer du instruktionerna på skärmen för att uppdatera styrenhetens firmware och installera drivrutinsuppdateringen.
- När åtgärden är klar kopplar du bort din controller från datorn och parar ihop den med din Xbox One-konsol för att se om problemet är löst.
Uppdaterar Controller-firmware via Xbox One
- Slå på konsolen och se till att du är signerad med Xbox Live med ditt konto.
- Se till att du har det senaste Systemet uppdatera genom att gå till Inställningar> System> Uppdateringar och nedladdningar. När du väl är inne, välj Uppdateringar fliken och öppna Uppdatering tillgänglig skärmen innan du följer instruktionerna för att installera den senaste systemuppdateringen.
- När åtgärden är klar ansluter du din controller fysiskt (med USB-kabeln) och ansluter den till USB-porten på konsolen. Du bör uppmanas att uppdatera automatiskt, men om du inte gör det, gå till System> Kinect & enheter> Enhet och tillbehör och välj den styrenhet som du vill uppdatera.
- Gå sedan till Enhetsinformation> Firmware-version och få tillgång till Fortsätta knapp.
- Följ den sista instruktionen för att slutföra uppdateringen, starta sedan om konsolen och se om åtgärden lyckas.