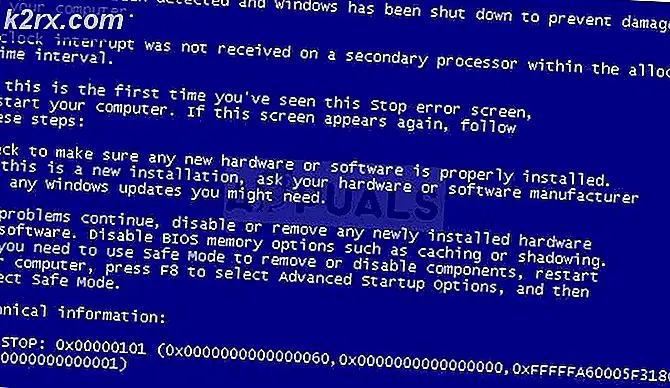Så här stänger du Dolda Egenskaper Windows i Linux
Ibland tvingas en lagringsvolyms egenskapsark att tvinga en del av den resulterande dialogrutan från skärmen. Ibland flyttar du av misstag alla typer av program eller webbläsarfönster från skärmen på samma sätt. Det kan sluta på ett annat skrivbord, eller till och med skjutas över den övre gränsen på skärmen så att du inte kan nå någon av kontrollerna på fönstret.
Ubuntu Unity-skrivbord sätter fönsterhanteringen på vänster sida i OS X-stilen medan KDE Plasma, LXDE och många Xfce4-teman sätter fönsterreglagen på höger sida i Windows 95-stilen. Medan det är möjligt att skjuta fönster ur vägen i båda riktningarna, kommer den extremt snabba och enkla fixen att fungera med nästan alla moderna skrivbordsmiljöer. När du har läst dessa knep kan du börja använda dem hela tiden för överlägsen fönsterhantering.
Metod 1: Använd Alt-tangenten
Antag att du har tryckt ett fönster så långt utanför skärmen att du inte kan stänga den, men av vilken anledning som helst kan du inte bara klicka på titellinjen och dra den runt. Håll ner Alt-tangenten på tangentbordet och placera sedan muspekaren över fönstret. Utan att släppa på Alt-tangenten, tryck och håll ned vänster musknapp. Din markör ändras till en handens hand, och det låter dig dra fönstret runt skärmen. Dra det tillbaka till huvuddelen av skrivbordet och du kommer att kunna använda någon av de fönsterkontroller du vill ha.
Ta gärna ut Alt och den vänstra knappen när du är bekväm med placeringen. Du kommer noga att använda det här tricket för att flytta Windows runt, även om du inte behöver det nödvändigt när du har lärt dig det. Du kan placera fönstret var du vill innan du släpper tangenterna. Observera att medan det här ofta händer med egenskapsark, kan du använda det för vilket fönster som helst, inklusive webbläsare som exemplet.
Metod 2: Med fönstermenyn
Användare av fönsterhanterare som Openbox, xfwm4, KDE Plasma, vissa former av GNOME, MATE och Cinnamon finner ofta att de har en ikon på motsatta sidan av titelfältet där fönstret kontrollerar. Om du klickar på det här eller högerklickar på titellinjen kommer en meny upp. Välj flytta från den här menyn och släpp sedan musknappen. Fönstret i fråga kommer nu att flyttas med musknappen. När du har placerat det korrekt, klicka igen och det kommer att stanna kvar. Detta är särskilt användbart på små mobilnätböcker och andra moderna enheter med små skärmar.
PRO TIPS: Om problemet är med din dator eller en bärbar dator, bör du försöka använda Reimage Plus-programvaran som kan skanna förvaret och ersätta korrupta och saknade filer. Detta fungerar i de flesta fall där problemet uppstått på grund av systemkorruption. Du kan ladda ner Reimage Plus genom att klicka härTänk på att du alltid kan dra i titelfältet om du kan se det, men om du inte kan då måste du använda det speciella Alt + Vänster musknappstricket som erbjuds i den första metoden. Ett annat knep kan förhindra att detta problem uppstår i första hand i många fall.
Du kan också vilja använda lagret på denna meny. Välj lager, och om du trycker på Always on Top, fortsätter fönstret ovanpå andra, även om du flyttar något bakom det. Om du istället väljer Alltid på Bottom, kommer det att flyta i andra riktningen. Detta kommer eventuellt att minska risken för att det här fönstret gränsvärdet. Om du trycker på F11-tangenten i de flesta moderna skrivbordsmiljöer växlar du över till ett helskärmsläge, oavsett huruvida programmet du kör verkligen innehåller det här. Du kan kanske hitta en alternativ metod för att stänga ett delvis förmörkat fönster på det här sättet.
Metod 3: Ökning av fönsterresistans
Windows kan snäppa till kanterna på skärmen, och om du drar trem utöver dem, växlar de vanligtvis till nästa virtuella skrivbord över. Att öka mängden motstånd kan hindra dem från att döljas. Hur det här görs skiljer sig åt mellan olika skrivbordsmiljöer, men det är vanligtvis i installationshanteringen för fönsterhantering. De som använder Xfce, speciellt Xubuntu-användare, har ett alternativ på Whisker-menyn som kallas Window Manager-inställningar, och det finns något liknande som erbjuds dem med kanel, MATE och GNOME på menyn. Enhetsanvändare ges inte så många alternativ, men de som valde den lätta Lubuntu-installationen av Ubuntu kan välja menyn Program, gå till Inställningar och klicka på Openbox Configuration Manager.
Oavsett vilken metod som används för att öppna fönstret, när du är i det måste du leta efter en inställning som läser något som Mängden motstånd mot andra fönster och en annan som läser något som Mängden motstånd mot skärkanter och sedan vrid dem båda upp till maximal inställning. Du kan också önska att justera hur länge din fönsterhanterare pausar innan du växlar till ett annat skrivbord när ett fönster rör sig bortom skärmkanten.
Den maximala inställningen, som är antingen 100 px eller något mer, kan vara för mycket för vissa användare och kan få dig att känna att du kör in i en tegelvägg varje gång du flyttar ett fönster. Om så är fallet, försök minska det med 10 pixlar tills du har hittat den perfekta inställningen för dig. När du väl har det kan du vanligtvis vara säker på att du inte kommer att lösa problemet med egenskapsark och andra fönster som körs av skrivbordet utan att kunna flytta dem tillbaka till det.
PRO TIPS: Om problemet är med din dator eller en bärbar dator, bör du försöka använda Reimage Plus-programvaran som kan skanna förvaret och ersätta korrupta och saknade filer. Detta fungerar i de flesta fall där problemet uppstått på grund av systemkorruption. Du kan ladda ner Reimage Plus genom att klicka här