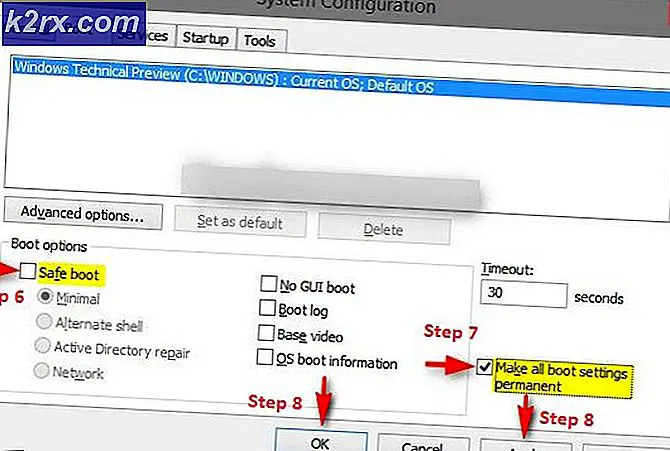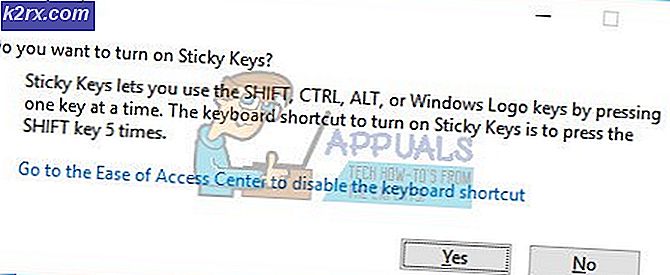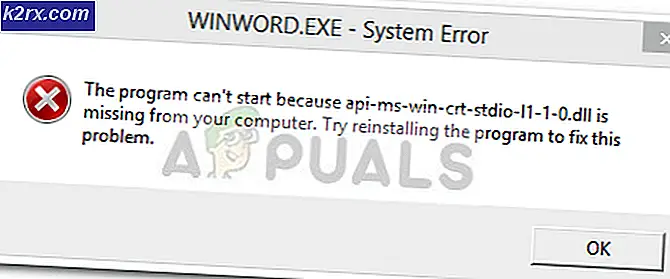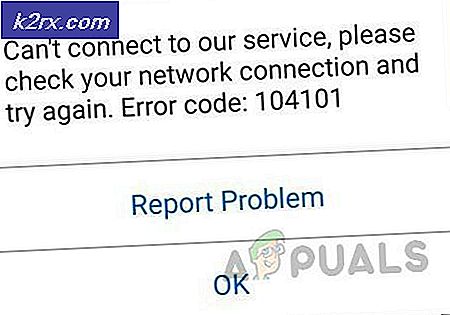Enhetsanslutning av ljud spelas upprepade gånger när monitorn slås på
Anslut / koppla bort ljudet (vanligtvis Windows Hardware Insert.wav-ljud) när monitorn slås på kan vara ett resultat av fel konfiguration av din bildskärm eller uppspelningsenheter. Dessutom kan den skadade eller föråldrade grafikdrivrutinen i ditt system också orsaka felet som diskuteras.
Problemet uppstår när användarens system spelar upp enhetens anslutnings- / kopplingsljud upprepade gånger när skärmen på hans system slås på / av.
Kontrollera innan du fortsätter ingen apparat (som en USB-hubb eller högtalare) är bifogad till din övervaka (eftersom datorn kan försöka ansluta till den enheten och därmed problemet). Kontrollera också om du ändrar kabel- (anslutning av dator och bildskärm) och dess typ (t.ex. om du använder HDMI, försök sedan DVI) sorterar ljudproblemet. Dessutom kommer det att vara en bra idé att se till att alla anslutna enheter till systemet är ordentligt insatt och sittande. Sist men inte minst, kontrollera om du utför en kall start i ditt system löser ljudproblemet.
Lösning 1: Ändra bildskärmsinställningarna
Anslut / koppla bort ljudet kan bero på fel konfiguration av monitorn. I detta sammanhang kan redigering av relevanta bildskärmsinställningar lösa problemet. Instruktionen kanske inte är densamma för alla användare.
- Starta OSD menyn på din bildskärm och styr till Ingångskälla flik.
- Nu, ändra det från Bil till Manuell > (Kabelanslutning t.ex. HDMI) och kontrollera om ljudproblemet är löst.
- Om inte, kontrollera om inaktiverar de energisparläge på din bildskärm löser problemet.
Lösning 2: Uppdatera Windows och drivrutinerna för ditt system
Det upprepade ljudproblemet kan uppstå om Windows och drivrutinerna för ditt system är föråldrade eftersom det kan skapa kompatibilitet mellan de viktigaste operativsystemenheterna. I det här sammanhanget kan det lösa problemet att uppdatera Windows och drivrutinerna till ditt system till de senaste versionerna.
- Manuellt uppdatering Windows-, BIOS- och enhetsdrivrutinerna (se till att uppdatera via Enhetshanteraren) till deras senaste versioner. Om valfria uppdateringar måste du installera dem också. Om din OEM erbjuder ett uppdateringsverktyg (som Dell Support Assistant), använd det programmet för att uppdatera drivrutinerna.
- Efter uppdatering, kontrollera om anslutning / bortkoppling av ljudproblem är löst.
Lösning 3: Redigera uppspelningsinställningarna
Anslutnings- / bortkopplingsljudet kan uppstå om din dator kontinuerligt försöker dirigera ljudet från ditt system till sovmonitorn (som är inställd som standarduppspelningsenhet). I det här scenariot kan det lösa problemet att inaktivera skärmen i datorns uppspelningsinställningar.
- Högerklicka på högtalare (i systemfältet) och välj i snabbmenyn Ljud.
- Nu styr till Uppspelning fliken och se till att inaktivera de ljudenheter (högerklicka på enheten och välj Inaktivera) relaterad till sovskärm.
- Kontrollera sedan om ljudproblemet är löst.
Om det inte gjorde tricket, då aktivera alla enheter på fliken Uppspelning på ljudkontrollpanelen och ställ in övervaka som den standardenhet. Ställ nu in högtalare / hörlurar som den standard enhet (enligt dina önskemål) och inaktivera alla enheter som inte är nödvändiga. Sedan starta om din dator och kontrollera om monitorn fungerar bra.
Lösning 4: Avinstallera problematiska applikationer
Det aktuella problemet kan uppstå om ett program på ditt system kontinuerligt skickar förfrågningar till sovskärmen (eller spelar upp Windows Hardware Insert.wav-filen för att meddela om dess meddelanden). I detta sammanhang kan avinstallation av problematiska applikationer lösa problemet.
- För att ta reda på det problematiska programmet, rengör starta din dator och kontrollera om problemet är löst.
- Om så är fallet, då Gör det möjligt de processer / applikationer (som inaktiverades under ren startprocess) en efter en tills du hittar den som skapar problemet.
- En gång hittad, inaktivera applikationen vid systemstart (på fliken Startup i Aktivitetshanteraren) eller avinstallera det (om ansökan inte är nödvändig).
De Daemon Tools, Disharmonioch Pidgin (en chattklient) applikationer är kända för att skapa problemet. Som illustration kommer vi att diskutera processen för Daemon Tools.
- Högerklicka på Start (dvs. Windows-knappen) och välj i Power User-menyn Appar och funktioner.
- Expandera nu Daemon Tools och klicka på Avinstallera knapp.
- Klicka sedan på Avinstallera för att bekräfta avinstallationen av Daemon Tools och sedan låta den slutföras.
- Efter avinstallationen, starta om din dator och kontrollera om systemet är fritt från anslutnings- / bortkopplingsljudet.
Lösning 5: Installera om skärmdrivrutinen
Upprepad uppspelning av ljudet kan vara ett resultat av den skadade (eller inkompatibla) displaydrivrutinen för ditt system. I det här fallet kan problemet med att installera om skärmdrivrutinen lösa om.
- Först, starta en webbläsare och navigera till OEM webbplats (som Intels webbplats).
- Nu, ladda ner de senaste föraren för ditt system och sedan Installera föraren med administratörsbehörighet för att kontrollera om det löser ljudproblemet.
- Om inte, starta Snabb åtkomst menyn (genom att högerklicka på Start-menyknappen) och välja Enhetshanteraren.
- Expandera nu Grafikkort och under det, Högerklicka på skärmadapter.
- Sedan Välj Avinstallera enheten och i nästa fönster, bocka Ta bort drivrutinsprogramvaran för den här enheten.
- Klicka nu på Avinstallera och låt avinstallationen av skärmdrivrutinen slutföras.
- Sedan starta om din dator och låt Windows installera standarddrivrutinen om du uppmanas till det.
- Kontrollera nu om systemet är fritt från anslutnings- / bortkopplingsljudet.
- Om inte, installera drivrutinen (laddad ned i steg 1) som administratör och kontrollera om monitorn fungerar bra.
Om problemet kvarstår kontrollerar du om du använder ett äldre displaydrivrutin löser problemet.
Lösning 6: Redigera energialternativen i ditt system
Ljudproblemet kan uppstå om energialternativen i ditt system inte är korrekt konfigurerade. I det här fallet kan redigering av relaterade strömalternativ (till exempel inaktivera USB Selective Suspend) lösa problemet.
Inaktivera USB Selective Suspend
- I systemets fack, Högerklicka på Batteri ikonen och välj i mini-menyn Strömalternativ.
- Klicka nu på den högra rutan Ändra planinställningar, och i nästa fönster öppnar du Ändra avancerade ströminställningar.
- Utöka sedan alternativet USB-inställningar och under det, expandera USB Selective Suspend Settings.
- Välj nu Inaktiverad för båda alternativen (dvs. På batteri och Inkopplad) och tillämpa dina ändringar.
- Kontrollera sedan om systemet inte klarar ljudproblemet.
Inaktivera PCI Express Power Management
- Om problemet kvarstår expanderar du i fönstret Energialternativ PCI Express och under det, expandera Länk State Power Management.
- Ställ nu in båda alternativen (dvs. På batteri och Inkopplad) till av och använd dina ändringar för att kontrollera om ljudproblemet är löst.
- Om inte, kontrollera sedan om inställningarna är Intel Graphics Power Plan (under Intel Graphics Settings) till Maximalt batteri (eller Maximal prestanda) löser problemet.
- Om det inte gjorde tricket, kontrollera om inställningen Stäng av hårddisken efter (under hårddisken) till Aldrig (för On-Battery och Plug-in) sorterar ljudproblemet.
Om problemet kvarstår ställer du in antingen sömntimer på din dator kortare än monitortimern (så att datorn går i viloläge före displayen) eller ställ in din övervaka till inte somna.
Lösning 7: Inaktivera strömhantering av HID- och USB-enheter
Problemet kan uppstå om systemets energihantering av en enhet hindrar displaymodulernas funktion. I det här sammanhanget löser problemet problemet genom att inaktivera HID- och USB-enhetens strömhantering.
- Starta Enhetshanteraren (Högerklicka på Start >> Enhetshanteraren) och expandera Universal Serial Bus Controllers.
- Nu, under det, Högerklicka på den första posten (t.ex. Generic USB Hub) och välj Egenskaper.
- Sedan, i Energihantering fliken, avmarkera alternativet för Låt datorn stänga av den här enheten för att spara ström och tillämpa dina ändringar.
- Nu upprepa samma för alla poster under Universal Serial Bus Controllers (vissa av dem kanske inte har fliken Energihantering, ignorera dem).
- Efter att du har inaktiverat energihanteringen, starta om din dator och kontrollera om ljudproblemet är löst.
- Om problemet kvarstår, upprepa samma för alla enheter under Mänskliga gränssnittsenheter (HID) och kontrollera om monitorn inte orsakar ljudproblemet. Om två liknande enheter visas under HID, kolla om inaktiveringen av den sorterar ut ljudproblemet.
Om problemet kvarstår, kontrollera om avinstallerar de USB-skyltenhet (om sådan finns) löser ljudproblemet.
Lösning 8: Redigera systemets register
Om problemet fortfarande inte löses, även efter att du har försökt ovanstående lösningar, kan redigering av relevant registernyckel i ditt system lösa problemet. Men kom ihåg att den nämnda nyckeln kanske inte är tillgänglig för alla användare.
Varning: Gå vidare med extrem försiktighet och på egen risk, eftersom redigering av systemets register är en skicklig uppgift, och om det görs fel kan du orsaka evig skada på ditt system / data.
- Se till att skapa en säkerhetskopia av ditt systems register.
- Nu, slå på Windows nyckel och typ (i sökrutan): Registerredigerare. Nu, Högerklicka på resultatet av Registerredigerare och välj Kör som administratör.
- Nu, navigera till det följande:
Dator \ HKEY_LOCAL_MACHINE \ SYSTEM \ ControlSet001 \ Control \ Class \ {4d36e968-e325-11ce-bfc1-08002be10318} \ 0000 - Sedan i den högra rutan, dubbelklicka på LSPCONLpmEnable och ställ in dess värde till 0.
- Nu, utgång redaktören och starta om din dator för att kontrollera om det upprepade ljudproblemet är löst.
Lösning 9: Inaktivera eller ta bort problematiska enheter
Ljudproblemet kan bero på att en enhet som är ansluten till ditt system inte fungerar. I det här fallet kan det lösa problemet att inaktivera eller ta bort de problematiska enheterna.
- Känga ditt system med absolut minimum och kontrollera om problemet är löst. Om inte, då en av väsentligt / internt systemenheter (dvs. mus, tangentbord, vattenkyld CPU-kylare, etc.) kan orsaka problemet och du inaktiverar det antingen i Enhetshanteraren eller ersätter det med en arbetsenhet.
- Om problemet åtgärdas med absolut minimum kan du göra det anslut enheterna en efter en tills du hittar den problematiska enheten. Du kan också prova en 3rd partverktyg (som USBLogView eller USBDeview) för att ta reda på den problematiska enheten.
När den problematiska enheten hittades kan du prova något av följande:
- Rena enhetens / systemets port och sätt tillbaka enheten.
- Inaktivera de problematisk enhet (högerklicka på enheten i Enhetshanteraren och välj Inaktivera).
- Byta ut de problematisk enhet med en arbetsenhet.
De följande typer av enheter rapporteras av användarna för att skapa problemet:
- Mus / tangentbord
- Extern hårddisk (även om den använder extern ström)
- Bluetooth-dongel / adapter
- Wii Remote
- Kortläsare
- Fingeravtrycksläsare
- Vattenkyld CPU-kylare (koppla bort kylarens USB-kabel om kylaren orsakar problemet)
- MFD-skrivare eller -skannrar
- Bank Authenticator-enhet
- USB Hub (du kan behöva byta ut navet)
Om problemet kvarstår kan du ställa in Enhetsanslutning och Koppla från enheten till Ingen i Ljud fliken i Ljudkontrollpanel (tills problemet är löst) eller helt enkelt dra ur de bildskärmskabel.
Du kan också stäng av manuellt de övervaka tills problemet löses. Du kan också kontrollera om du utför en Uppgradering på plats reda ut ljudproblemet. Om inte ens det löser problemet, kontrollera om det används ett annat grafikkort, som är kompatibel med din bildskärm löser problemet.