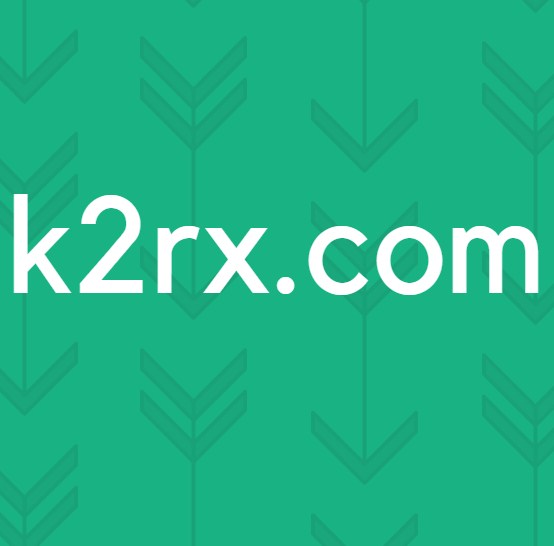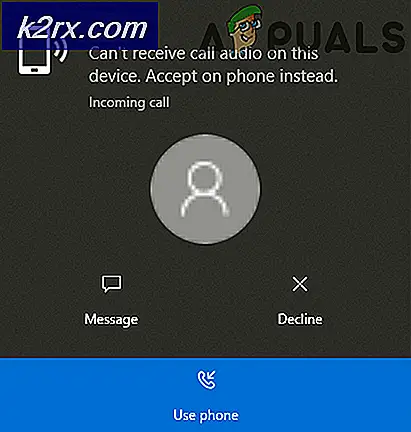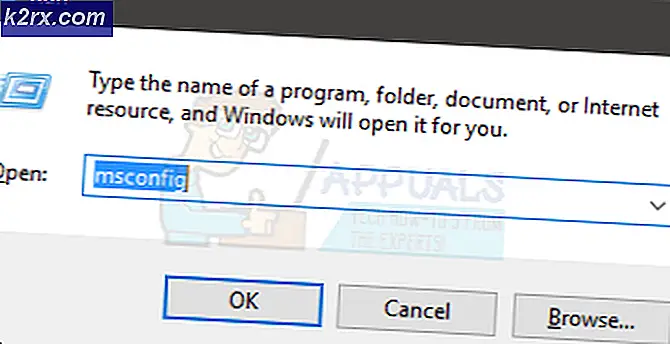LÖSAT: Internet Explorer kan inte visa webbsidan
De är fortfarande ett stort antal användare som använder Internet Explorer, och många av dem har rapporterat att få felet Internet Explorer kan inte visa webbsidan . när de försöker komma åt en webbplats på IE. Detta fel stannar Internet Explorer från att komma åt några webbplatser. Eftersom felet inte berättar varför det inte går att öppna webbplatsen måste vi göra vissa antaganden och fortsätta med felsökning. Problemet bakom det här felet kan vara en mjukvaruproblem som är isolerad för Internet Explorer eller en anslutningsproblem som påverkar hela ditt system.
Innan du fortsätter med metoderna nedan, se till att din Internet-anslutning fungerar, och det finns inga VPN-filer som körs på ditt system, är det också bäst att inaktivera eventuella antivirusprogram eller brandväggsprogram som körs tills problemet är löst. De metoder som anges i den här handboken är i den mest fungerade ordningen för att spara tid och energi. Om problemet är fixat enligt någon metod, behöver du inte fortsätta med de andra metoderna.
Metod 1: Återställ Internet Explorer
Detta återställer alla inställningar och anpassade alternativ i Internet Explorer. Dina bokmärken kommer inte att raderas.
Håll Windows-tangenten och tryck på R. Skriv inetcpl.cpl i dialogrutan Kör och klicka på OK.
Klicka på fliken Avancerat . Klicka på knappen Återställ nedan. Placera en check bredvid Radera personliga inställningar och klicka på Återställ . Internet Explorer återställs nu till standardinställningarna.
När Internet Explorer har återställts, öppnar du det igen och testar. För att återställa Bookmarks Bar, håll CTRL + SHIFT + B tangenterna.
Metod 2: Verifiera proxyinställningar
Ogiltiga proxyinställningar kan få Internet Explorer att avvika från rätt väg, vilket ger detta fel. För att verifiera inställningarna. Stäng Internet Explorer.
Håll Windows-tangenten och tryck på R. Skriv inetcpl.cpl i dialogrutan Kör och klicka på OK.
Gå till fliken Anslutningar . En gång på fliken klickar du på knappen LAN-inställningar .
Kontrollera att det finns en check bredvid Automatiskt upptäcka inställningar och de andra två kryssrutorna är avmarkerade. Klicka på OK och stäng alla fönster. Starta om Internet Explorer.
Metod 3: Kontrollera IP-adress
IP-adresskonflikter och felaktiga inställningar kan begränsa åtkomst till Internet, vilket också kan utlösa att det inte kan visa webbsidofel. För att fixa det,
PRO TIPS: Om problemet är med din dator eller en bärbar dator, bör du försöka använda Reimage Plus-programvaran som kan skanna förvaret och ersätta korrupta och saknade filer. Detta fungerar i de flesta fall där problemet uppstått på grund av systemkorruption. Du kan ladda ner Reimage Plus genom att klicka härHåll Windows- tangenten och tryck på R. I dialogrutan Kör dialogrutan skriver du ncpa.cpl och klicka på OK.
Högerklicka på Local Area Connection om du använder Wired Connection eller Högerklicka på Wireless Network Connection om du använder Wi-Fi. Klicka på Egenskaper i rullgardinsmenyn.
Dubbelklicka på Internet Protocol Version 4 (TCP / IPv4) . Välj Hämta en IP-adress automatiskt . Välj Hämta DNS-serveradress automatiskt . Klicka på OK > OK och stäng alla fönster. Starta om systemet. Om problemet fortfarande kvarstår, gå vidare till nästa lösning.
Metod 4: Reboot Router / Modem
Din router kan ha en glitch med att upprätta en anslutning med din Internetleverantör. Om dina andra enheter, t.ex. smarta telefoner, surfplattor och andra datorer etc är anslutna till internet via Wi-Fi eller Ethernet till den här routern, får routern Internet. En omstart av routern är fortfarande föredragen.
För att göra detta, stäng av routern och koppla ur den från nätadaptern.
Efter 30 sekunder ska du ansluta adaptern tillbaka till routern och slå på den .
Testa nu och se om problemet är löst.
Metod 5: Återställ Windows Socket TCP / IP Stack
Windows-uttag är det program som ansvarar för hantering av alla inkommande och utgående nätverksansökningar av program som Internet Explorer. Om det finns ett problem med det, kan du återställa det enkelt.
För att göra det, tryck på Windows- tangenten och skriv cmd, högerklicka cmd och välj Kör som administratör.
Skriv följande kommandon i det svarta kommandotolken och tryck på Enter efter varje:
ipconfig / flushdns
nbtstat -R
nbtstat -RR
netsh int återställ alla
Netsh int ip reset
netsh winsock reset
Starta om systemet för att ändringarna träder i kraft.
Metod 6: Inaktivera förbättrat skyddat läge (för Windows 8)
I Windows 8 har Enhance Protected-läget lagts till Internet Explorer 10, vilket ökar säkerheten men är känt för att orsaka sådan typ av surfningsproblem.
Håll Windows-tangenten och tryck på R. Skriv inetcpl.cpl i dialogrutan Kör och klicka på OK. Gå till fliken Avancerat . Sök Aktivera förbättrat skyddat läge under Inställningar och avmarkera det. Klicka på OK. Starta om Internet Explorer och kontrollera om problemet är löst.
PRO TIPS: Om problemet är med din dator eller en bärbar dator, bör du försöka använda Reimage Plus-programvaran som kan skanna förvaret och ersätta korrupta och saknade filer. Detta fungerar i de flesta fall där problemet uppstått på grund av systemkorruption. Du kan ladda ner Reimage Plus genom att klicka här