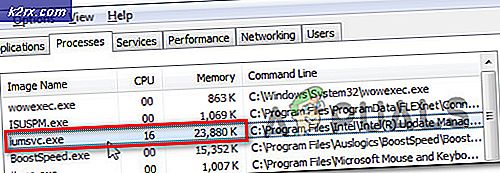Fix: iPhone Photo Import Failure 'Something went Wrong'
Du kanske inte importerar iPhone-bilder via Microsoft Photos om installationen av Photos-appen är skadad. Dessutom kan inkompatibiliteten mellan HEIC-format och Windows också leda till felet som diskuteras. Problemet uppstår när en användare försöker importera iPhone-bilder via Microsoft Photos men misslyckas med att göra det.
Innan du går vidare med lösningarna, se till att du använder den officiella iPhone-kabeln för att överföra data och kabeln rör sig inte / kopplas bort under importprocessen (prova kabeln på en annan USB-port). Kontrollera dessutom om din iPhone inte har slut på lagring och inte är i batterisparläge. Se också till att din telefon inte låses (du kan behöva inaktivera autolås) eller att dess skärm stängs av (det är bättre att hålla fotoprogrammet igång på din iPhone) under importprocessen. Kontrollera dessutom om uppdatering av Windows, Microsoft Photos (uppdatering via Microsoft Store) och iPhone till den senaste versionen löser problemet. Se också till att din iPhone och ditt system är anslutna till samma Wi-Fi.
Lösning 1: Inaktivera maskinvaruacceleration av Microsoft Photos
Du kan stöta på felet till hands om Microsoft Photos använder hårdvaruacceleration för att påskynda saker men detta kan leda till inkompatibilitet mellan Windows OS och iPhone. I det här fallet kan inaktivera maskinvaruacceleration av Microsoft Photos lösa problemet.
- Starta Microsoft Photos och klicka på tre horisontella ellipser (nära det övre högra hörnet av fönstret).
- Välj nu Inställningar och inaktivera sedan Använd hårdvaruaccelererad videokodning när den är tillgänglig (under video).
- Kontrollera sedan om du kan slutföra importen.
- Om inte, sätt in din iPhone flygplansläge & kontrollera sedan om det löser problemet.
Lösning 2: Ställ in starttypen för Apple Mobile Device Service till Automatic
Du kan stöta på felet till hands om Apple Mobile Data-tjänsten fastnar i drift. I det här sammanhanget kan det lösa problemet att ändra starttyp till Automatisk & starta om tjänsten.
- Tryck på Windows-tangenten och skriv Services. Högerklicka sedan på Tjänster och välj Kör som administratör i undermenyn.
- Dubbelklicka sedan på Apple Mobile Device-tjänst (ADMS) och öppna rullgardinsmenyn för Starttyp.
- Välj nu Automatisk & Klicka på Sluta.
- Klicka sedan på Ansök / OK & i fönstret Tjänster, Högerklicka på Apple Mobile Device-tjänst.
- Klicka nu på Start och kontrollera sedan om du kan importera bilderna.
Lösning 3: Aktivera hemdelning i iTunes
Om inget har fungerat för dig kan du använda funktionen för hemdelning (som möjliggör olika systemdelningsaspekter och behörigheter) i iTunes för att rensa importfel.
- Lansera iTunes (se till att du är inloggad med ditt Apple-ID) och öppna Fil.
- Välj nu Hemdelning och välj sedan Aktivera hemdelning.
- Kontrollera sedan om du kan slutföra importen med Microsoft Photos.
Lösning 4: Inaktivera / ta bort de motstridiga applikationerna
Microsoft Photos-applikationen kan misslyckas med att importera bilderna om ett program på ditt system blockerar åtkomst till en systemresurs / process som är nödvändig för driften av Microsoft Photos. I det här scenariot kan inaktivera / ta bort konfliktprogram lösa problemet. Antivirusprogram (som Windows Defender och Webroot) och Microsoft Teams är kända för att skapa problemet.
Varning: Fortsätt med yttersta försiktighet och på egen risk, eftersom inaktivera antivirusprogrammet i ditt system kan utsätta ditt system och dina data för hot som inte är begränsade till virus och trojaner.
- Inaktivera tillfälligt antivirusprogrammet för ditt system. Glöm inte att inaktivera Windows Defender också.
- Kontrollera nu om importproblemet är löst. Om så är fallet, lägg till ett undantag för Microsoft Photos i antivirusinställningarna och se till att återaktivera antivirusprogrammet.
- Om inte, tryck på Windows-tangenten och välj Inställningar. Öppna nu appar och expandera Microsoft Teams.
- Klicka sedan på Avinstallera knapp och Följ uppmaningarna att avinstallera Teams.
- Kontrollera nu om det finns en annan applikation med titeln Microsoft Teams Downloader / Installer, om så är fallet, avinstallera det också för att kontrollera om det löser problemet.
Lösning 5: Reparera eller återställ Microsoft Photos-applikationen
Du kanske inte importerar bilderna om installationen av Microsoft Photos är skadad. I det här fallet kan det lösa problemet att reparera eller återställa Microsoft Photos-programmet.
- Tryck på Windows-tangenten och välj Inställningar. Nu öppen Appar och expandera Microsoft Photos.
- Öppna sedan Avancerade alternativ och klicka på Reparera knappen (du kan behöva bläddra lite för att hitta alternativet).
- Kontrollera nu om fotoproblemet är löst.
- Om inte, upprepa steg 1 till 3 att öppna Avancerade alternativ av Microsoft Photos och klicka på Återställa -knappen (applikationsdata går förlorade, oroa dig inte, foton / videor kommer att skadas).
- Kontrollera sedan om importproblemet är löst (du kan behöva klicka några gånger på knappen Försök igen i importguiden för foton).
Lösning 6: Ändra behörigheter för importmappen
Du kan stöta på felet under diskussion om behörigheterna i mappen, där du vill importera bilderna, hindrar dig från att göra det. I det här scenariot ger du din användare full kontroll behörigheter i importmappen kan lösa problemet. Innan du försöker lösningen, kontrollera om du importerar till standardimportplatsen, dvs. att mappen Bilder i ditt system löser problemet.
Varning: Fortsätt på din risk eftersom redigering av säkerhetstillstånd för en mapp kräver en viss skicklighet och om du inte gör det ordentligt kan du orsaka evig skada på dina data / system.
- Högerklicka på importmappen (t.ex. Bildmapp) och välj Egenskaper.
- Navigera nu till säkerhet och klicka på Redigera knapp. Om du inte kan redigera säkerhetsbehörigheterna för mappen kan du behöva ta äganderätten till den.
- Välj sedan ditt användarkonto och klicka på Full kontroll (om det redan finns på Full Control, tar du bort det och tillämpar ändringarna och lägger sedan till Full Control för att kontrollera om det löser problemet). Om ditt användarkonto inte visas klickar du på Lägg till och sedan på Avancerad knapp. Klicka nu på Hitta nu och klicka sedan på ditt användarnamn. Tillämpa sedan dina ändringar och se till att den har full kontroll i importmappen.
- Kontrollera nu om Microsoft Photos fungerar bra.
- Om inte, kontrollera sedan om du lägger till och ger full kontroll till "Alla" löser problemet.
- Om inte, öppna sedan Importmappens egenskaper (steg 1) och navigera till fliken Anpassa.
- Klicka nu på knappen Återställ standard och klicka sedan på Använd / OK-knapparna.
- Kontrollera sedan om Microsoft Photos-problemet är löst.
- Om inte, öppna fliken Säkerhet i importmappen (steg 1 till 2) och ta bort alla konton där utom System, administratör / administratörer eller ditt användarkonto för att kontrollera om det löser problemet. Om så är fallet kan du behöva redigera säkerhetsbehörigheterna för undermapparna i enlighet med detta.
Lösning 7: Avsluta OneDrive och logga ut från Microsoft Photos
Du kan stöta på felet som diskuteras om OneDrive hindrar driften av Microsoft Photos. Detta kan särskilt gälla om din OneDrive-lagring är full eller nästan full och storleken på importen du försöker överstiger OneDrive. I det här fallet kan det lösa problemet att avsluta OneDrive och logga ut från Microsoft Photos.
- Öppna den utökade menyn i systemfältet och klicka på OneDrive-ikonen.
- Klicka nu på Hjälp och inställningar och välj Stäng OneDrive.
- Bekräfta sedan för att stänga OneDrive och tryck på Windows-tangenten.
- Sök nu efter Microsoft Photos och välj sedan Photos i sökresultaten.
- Klicka sedan på tre horisontella ellipser och klicka på ditt användarnamn.
- Klicka nu på i kontofönstret Logga ut och bekräfta sedan för att logga ut från kontot.
- Kontrollera sedan om importproblemet är löst.
Lösning 8: Aktivera Behåll original i iPhone-inställningarna
Apple har introducerat det nya HEIC-formatet för foton på sina enheter. Men Windows stöder inte denna filtyp helt och hållet och när du importerar försöker din iPhone konvertera dessa filer till JPEG men om den inte gör det (på grund av mindre lagrings- eller kompatibilitetsproblem) kan det orsaka felet som diskuteras. I det här sammanhanget kan det vara möjligt att lösa problemet genom att aktivera Keep Originals i iPhone-inställningarna. Men kom ihåg att HEIC-filformatet tar mindre lagringsutrymme på din enhet.
- Starta iPhone-inställningarna och välj Foton.
- Aktivera nu alternativet Behåll original (som standard inställt på Automatisk) under Överför till Mac eller PC och inaktivera iCloud-foto.
- Nu stäng löpande appar genom att trycka på hemknappen två gånger och sedan svepa uppåt. Återställ sedan Microsoft Photos-applikationen (som diskuteras i lösning 5).
- Nu anslut din iPhone in i datorn och låt den lita på din dator.
- Kontrollera nu om importproblemet är löst (kontrollera om det finns något MOV-filer har samma namn som HEIC-filer, försök sedan importera utan dessa MOV-filer som är resultatet av din kameras livefunktion). I så fall kanske du vill inaktivera HEIC i kamerainställningarna (Inställningar >> Kamera >> Format >> Mest kompatibla) eller live-funktion av det.
- Om problemet inte är löst, kontrollera om installation HEIC-tillägget löser problemet för dig.
Lösning 9: Ta bort de korrupta bilderna
Du kanske misslyckas med att slutföra importen om någon av bilderna (som du försöker importera) är korrupta. I det här fallet kan det lösa problemet att identifiera och ta bort korrupta bilder (importguiden säger inte vilken bild som är korrupt).
- Anslut din iPhone till din dator (lita på din dator på iPhone-skärmen) och öppna Utforskaren (om importdialogrutan visas, avbryt den).
- Nu öppna mappen (vanligtvis intern lagring >> DCIM-mapp) där dina önskade bilder finns.
- Kopiera sedan dessa bilder / mappar och klistra in dem i en mapp på ditt system (t.ex. i en mapp på skrivbordet).
- Vänta nu på att kopieringsprocessen är klar. Om processen ger ett fel, kontrollera vilken fil som orsakar felet.
- Sedan, på din iPhone, ta bort filen (eller placera den på en annan plats, om möjligt) & upprepa sedan processen för att ta bort en annan korrupt fil.
- När alla korrupta filer har tagits bort, kontrollera om du kan slutföra importguiden i appen Foton.
Om problemet kvarstår kontrollerar du om du kan importera bilderna medan telefonen är avstängd eller utan SD-kort. Om du importerar till en nätverksplats som NAS, kontrollera om den nätverksdelningen är tillgänglig i File Explorer. Bekräfta dessutom om du använder små satser med foton löser problemet. Om problemet kvarstår kan du behöva använda Windows File Explorer för att importera filerna (högerklicka på iPhone i mitt PC-fönster och välj Importera bilder och videor) eller dra-släpp filer i systemets mapp.
Om problemet kvarstår kontrollerar du om användningen av något av systemreningsapplikationerna tar bort felet. Du kan också prova en 3rd partapplikation som OneDrive, Google Photos, iMazing, FastStone Image Viewer, etc., eller använda en USB-enhet med dubbla ändar.