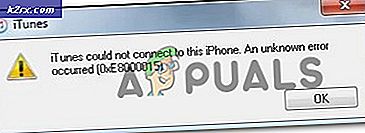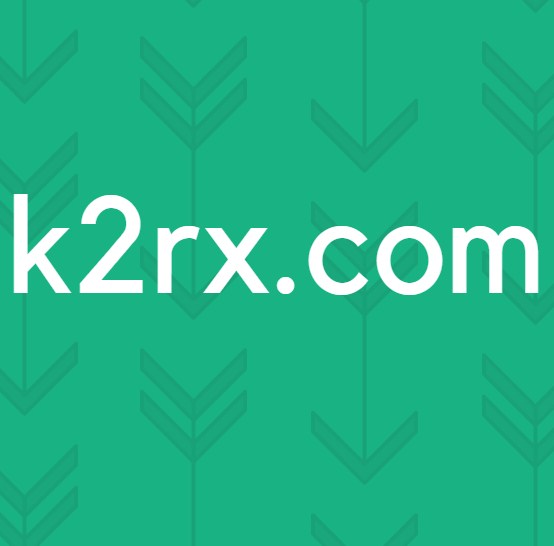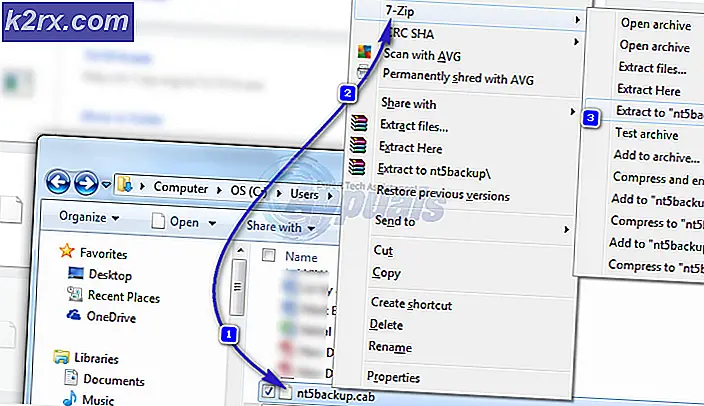Så här får du mikrofonboostalternativet i Windows 10
Vissa användare har klagat på att de saknar Mikrofon förstärkning alternativ från deras Egenskaper för mikrofon meny. Även om det här alternativet är tillgängligt sedan Windows 7 rapporterar flera Windows 10-användare att de inte hittar några Mikrofon förstärkning skjutreglaget inuti Nivåer flik för Egenskaper för mikrofon. Andra berörda användare rapporterar att bortsett från reglaget för mikrofonförstärkning saknas hela fliken Förbättringar.
Vad är Microphone Boost-funktionen?
Sedan Windows 7 inkluderade Windows en mycket hjälpsam funktion som heter Mikrofon förstärkning. Denna funktion låter dig öka mikrofonnivåerna medan du använder röst-över-IP-tjänster som Skype, Discord. etc. Mikrofonförstärkning är en Windows-inställning som ökar volymen för att återställa ljudkvaliteten.
Så om du tycker att din mikrofonnivå ibland är för låg kan du använda Microsoft Boost-funktionen för att öka mikrofonvolymen under Windows 10. Men det här är bara tillgängligt om du har det här alternativet olåst. Om inte, måste du felsöka problemet med metoderna nedan.
Vad orsakar Microphone Boost-alternativet att försvinna från Windows 10?
Vi undersökte just denna fråga genom att titta på olika användarrapporter och reparationsstrategier som de använde för att få tillbaka Microphone Boost-alternativet. Som det visar sig orsakas problemet nästan alltid av ett drivrutinsproblem.
Som det visar sig finns det flera olika vanliga scenarier som gör Microphone Boost-alternativet inte tillgängligt i Windows 10:
Om du kämpar för att lösa just det här problemet har vi några felsökningsmetoder som hjälper dig att sätta tillbaka mikrofonalternativet i nivåfönstret. Nedan hittar du en samling metoder som andra användare i en liknande situation har använt för att få problemet löst.
För bästa resultat, följ metoderna i den ordning de presenteras. En av de potentiella korrigeringarna nedan kommer säkert att lösa problemet i just ditt scenario.
Metod 1: Köra felsökaren för inspelningsljud
Om dina mikrofondrivrutiner inte är korrekta eller om vissa inställningar hindrar Windows från att kontrollera dina mikrofonnivåer kan du kanske lösa problemet automatiskt genom att köra den inbyggda felsökaren för inspelningsljud. Detta verktyg kommer automatiskt att tillämpa en samling reparationsstrategier som bara kan komma att lösa problemet automatiskt.
Här är en snabbguide för hur du kör felsökaren för inspelningsljud:
- Tryck Windows-tangent + R för att öppna en dialogruta Kör. Skriv sedan “ms-inställningar: felsöka”För att öppna felsökningsfliken för inställningar app.
- Inuti Felsök , bläddra ner till Hitta och åtgärda andra problem och klicka på Inspelning av ljud. Klicka sedan på Kör felsökaren.
- Vänta tills den första analyssidan är över och välj sedan Mikrofon som du har problem med och träffar Nästa.
- Vänta tills utredningen är klar och klicka sedan på Applicera den här reparationen om en genomförbar reparationsstrategi hittas.
- När proceduren är klar startar du om datorn och ser om problemet har lösts när nästa start är klar.
Metod 2: Ändra port som används för att ansluta mikrofonen
En felkonfigurerad Mic-port kan också göra det här alternativet inte tillgängligt. Som det visar sig kan det här alternativet vara otillgängligt i ditt fall tills du gör ändringen till en annan port.
Flera berörda användare har rapporterat att Microphone Boost-alternativet började dyka upp på fliken Nivåer efter att fysiskt kopplat bort mikrofonen från den anslutna porten och anslutit den till en annan.
Om du sedan använder en Realtek-drivrutin får du en uppmaning om att du ska identifiera enheten som var inkopplad. I det här fallet markerar du rutan som är kopplad till Mikrofon in och slå Ok för att spara ändringarna.
Om den här metoden inte var tillämplig eller inte tillät dig att få tillbaka mikrofonalternativet, gå ner till nästa metod nedan.
Metod 3: Uppdatera alla Windows- och ljuddrivrutiner
Flera användare har rapporterat att problemet löstes efter att de installerade alla väntande Windows-uppdateringar och sedan användes Enhetshanteraren för att uppdatera mikrofondrivrutinen. Tänk på att du kan lösa problemet efter installation av alla väntande uppdateringar om du har en väntande uppdatering för dina inspelningsenheter.
Här är en snabbguide för installation av alla väntande Windows-uppdateringar och uppdatering av ljuddrivrutinerna:
- Tryck Windows-tangent + R för att öppna en dialogruta Kör. Skriv sedan “ms-inställningar: windowsupdate”Och tryck Stiga på för att öppna Windows uppdatering fliken i Uppdatering och säkerhet inställningsmenyn.
- Klicka på på Windows Update-skärmen Sök efter uppdateringar, följ sedan anvisningarna på skärmen för att installera alla väntande Windows-uppdateringar. Om du blir ombedd att starta om innan varje installation är klar, gör det och se till att gå tillbaka till den här menyn när nästa start är klar för att säkerställa att varje uppdatering är installerad.
- Om alternativet Mikrofonnivåer fortfarande inte finns, fortsätt nedåt med stegen nedan för att uppdatera mikrofondrivrutinen.
- Tryck Windows-tangent + R att öppna upp en Springa dialog ruta. Skriv “i rutandevmgmt.msc”Och tryck Stiga på att öppna upp Enhetshanteraren.
- Inuti Enhetshanteraren, expandera rullgardinsmenyn som är associerad med Ljudingångar och -utgångar. Högerklicka sedan på din mikrofonenhet och välj Egenskaper.
- Inuti Egenskapsskärmen på din Mikrofon, gå till Förare och klicka på Uppdatera drivrutinen.
- Klicka på på nästa skärm Sök automatiskt efter uppdaterad drivrutinsprogramvara.
Notera: För att detta steg ska fungera korrekt behöver du en stabil internetanslutning.Notera: Om du använder ett dedikerat ljudkort rekommenderar vi att du laddar ner och installerar den senaste drivrutinsversionen från tillverkarens webbplats.
- Om en ny drivrutinsversion hittas följer du anvisningarna på skärmen för att installera den på din dator. När processen är klar startar du om datorn och ser om felet är löst.
Om du har följt den här metoden och Microphone Boost-alternativet fortfarande inte är tillgängligt i avsnittet Nivåer, gå ner till nästa metod nedan.
Metod 4: Att köpa ett PCI-ljudkort
Om du har följt alla andra metoder ovan till ingen nytta är det mycket troligt att du måste investera i ett nytt PCI-ljudkort för att få möjligheten att öka dina mikrofonnivåer.
Oavsett om du har Microphone Boost-alternativet på fliken Nivåer bestäms av din ljudkortsdrivrutin. Windows 10 kan nu skilja mellan ljuddrivrutiner och utesluta vissa alternativ om kraven inte uppfylls. De flesta nyare integrerade ljudkort har det här alternativet, men inte alla.
Om du har möjlighet att göra det är det snabbaste sättet att lösa problemet att investera i ett PCI-ljudkort. Alla kommer antingen att inkludera egen programvara eller låsa upp mikrofonförstärkningsalternativet i Windows-menyn, så att du kan öka din mikrofon till en högre volym.
Hur man ökar mikrofonvolymen i Windows
Om du följde reparationsmetoderna ovan i ordning kommer vi att anta att en av dem aktiverade alternativet Microphone Boost inuti nivån. Om detta scenario är tillämpligt har vi skapat en guide som hjälper dig att ändra Mikrofon förstärkning nivå.
Här är vad du behöver göra:
- Tryck Windows-tangent + R att öppna upp en Springa dialog ruta. Skriv sedan “mmsys.cpl”Och tryck Stiga på för att öppna upp Ljud fönster.
- Inuti Ljud klicka på Inspelning välj mikrofonen som du planerar att öka volymen på och välj Egenskaper.
- Inuti Egenskaper för mikrofon skärm, gå till Nivåer fliken och du borde kunna justera Mikrofon förstärkning skjutreglaget som du vill.