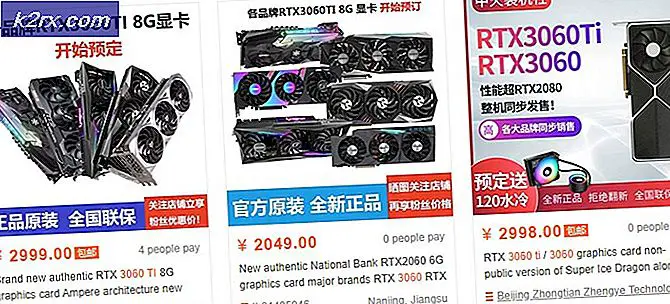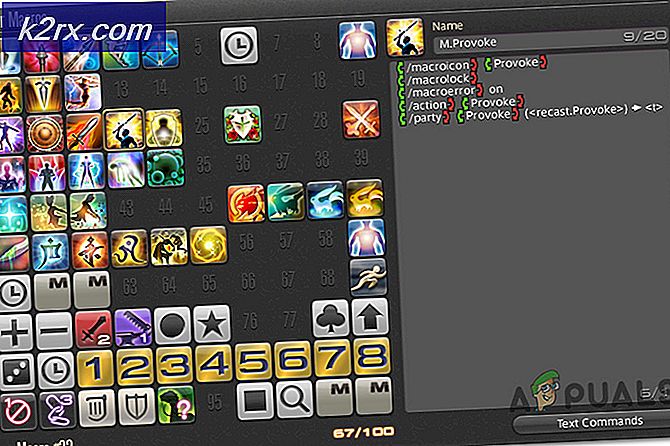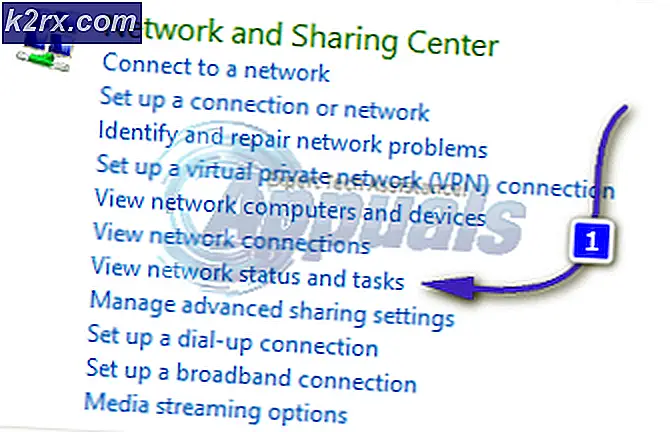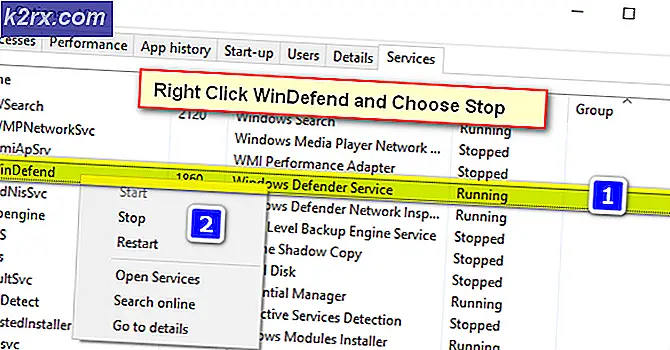Åtgärd: Du har inte behörighet att visa objektets säkerhetsegenskaper
Det här felet visas i en fil eller mapps egenskaper djupt inne i säkerhetsinställningar som hanterar filbehörigheter och äganderätt. Under behörighetsavsnittet kan du stöta på följande felmeddelande:
Du har inte behörighet att visa objektets säkerhetsegenskaper, inte ens som administrativ användare.
För att försöka ta ägandet av objektet, som innehåller behörighet att visa dess egenskaper, klicka på Ändra ovan.
Om du vill kunna ändra behörigheter relaterade till filen eller mappen som ger dig problem, föreslår vi att du följer resten av artikeln noga och testar alla metoder. Lycka till!
Vad orsakar att du inte har behörighet att se detta objekts säkerhetsegenskapsfel?
Listan över möjliga orsaker till detta problem är ganska kort och okomplicerad. Vägen till lösningen beror mycket på vad som kan ha orsakat problemet för dig, så vi rekommenderar att du först läser den här listan:
Lösning 1: Starta om datorn
Den vanligaste orsaken till detta problem är helt enkelt det faktum att filen eller mappen du vill ändra behörigheterna för är öppen i något annat program eller används av någon annan tjänst och det är omöjligt att avbryta det. Om så är fallet kan en enkel omstart vara tillräcklig för att du ska kunna lösa dina problem.
Klicka bara på Start-menyknappen på din dator följt av strömbrytaren. Välja Omstart från listan med alternativ och se om ditt problem har lösts.
Lösning 2: Starta din dator i felsäkert läge och ta bort gamla användare
Ett annat möjligt scenario för detta problem uppstår om filen skapades eller ägs av ett användarkonto som sedan har raderats. Detta kommer ibland fortfarande att visa en fil som ägs av det raderade användarkontot, vilket också förhindrar att dess behörighetsinställningar ändras. Du kan ta bort användarkontot från att vara ägare i felsäkert läge.
- Denna metod är användbar för en version av Windows som är äldre än Windows 10. Använd Windows + R-tangentkombinationen på tangentbordet för att starta dialogrutan Kör och skriv in “msconfigInnan du klickar på OK.
- I systemkonfigurationsfönstret navigerar du till fliken Boot till höger och markerar rutan bredvid Säker stövel inträde. Klicka på OK och starta om datorn för att starta i felsäkert läge.
- Om du använder Windows 10 på din dator finns det ett annat sätt att komma åt Säkert läge på din dator. Använd Windows Key + I tangentkombination för att öppna inställningar eller klicka på Start meny och klicka på växelnyckeln längst ned till vänster.
- Klicka på Uppdatering & säkerhet >> Återställning och klicka på Starta om nu alternativ under Avancerat start-avsnitt. Din dator fortsätter att starta om och du kommer att bli ombedd med Startinställningar skärm.
- Klicka på numret 4-tangent eller F4 för att starta din dator i felsäkert läge på Windows 10.
- Nu när du har startat framgångsrikt i felsäkert läge, högerklicka på filen eller mappen som ger dig problemen och välj Egenskaper från snabbmenyn.
- Navigera till fliken Säkerhet och klicka på knappen Avancerat längst ner. Klicka på Lägg till-knapp i det nya fönstret som dyker upp och klicka på Välj en rektor knappen högst upp.
- Ange namnet på det användarkonto du vill lägga till behörigheter för och klicka på Kontrollera namn.
- Välj det gamla fönstret Tillåta under Typ och se till att den “Gäller för: Den här mappen, undermappar och filer”. Välj behörigheterna du vill lägga till och klicka på OK.
- Välj det gamla kontot som har tagits bort från listan över behörighetsposter, klicka på det en gång och klicka på Avlägsna knappen och bekräfta eventuella dialogrutor.
- Öppna 'msconfig' och ta bort kryssrutan bredvid felsäkert läge och starta om datorn.
Lösning 3: Lägg till behörigheter för alla autentiserade användare
Denna intressanta metod inkluderar att lägga till en användare som heter Autentiserade användare för att lägga till behörigheter och det kommer i princip att göra det möjligt för dig att lägga till behörigheter som åsidosätter detta problem. Det här är lätt att utföra och det har hjälpt vissa människor att bli av med problemet, så vi rekommenderar att du testar detta.
- Öppna din Bibliotek-post på din dator eller öppna en mapp på din dator och klicka på Den här datorn alternativ från menyn till vänster.
- Navigera till den mapp eller fil som du ska ändra behörighetsinställningarna för.
- Högerklicka på mappen, klicka Egenskaperoch klicka sedan på Fliken Säkerhet. Klicka på Avancerad knapp. ”Avancerade säkerhetsinställningar”-Fönstret visas. Här måste du lägga till ytterligare en behörighetspost i listan. Klicka på Lägg till knapp.
- Klicka på det blå Välj en rektor och klicka på Avancerat i det nya fönstret Välj användare eller grupp.
- Klick Hitta nu direkt efter det och leta reda på Autentiserade användare post i sökresultaten längst ner. Dubbelklicka för att välja denna post.
- I det gamla fönstret väljer du Tillåt under Typ och ser till att det “Gäller till: Den här mappen, undermappar och filer ”. Välj behörigheterna du vill lägga till och klicka på OK.
- Klick OK en gång till och ditt problem bör lösas.
Lösning 4: Ta ägande
En annan bra metod för att lösa detta problem är att ta fullt ägande av det så att du fritt kan ändra och redigera behörighetsinställningar. Att ta ägarskap i samma fönster som det du öppnade i Egenskaper kan ibland orsaka fel så det är bättre om du använder kommandotolken för samma jobb. Följ instruktionerna vi har förberett nedan!
- Söka efter "Kommandotolken”Genom att skriva antingen direkt i Start-menyn eller genom att trycka på sökknappen bredvid den. Högerklicka på den första posten som dyker upp som ett sökresultat och välj "Kör som administratör" snabbmenypost.
- Dessutom kan du också använda Windows-tangenten + R-tangentkombinationen för att visa dialogrutan Kör. Skriv “cmd” i dialogrutan som visas och använd Ctrl + Shift + Enter-tangentkombinationen för admin Kommandotolken.
- Skriv in följande kommandon i fönstret och se till att du trycker på Enter efter att ha skrivit var och en. Vänta på meddelandet "Drift avslutad framgångsrikt" eller något liknande för att veta att metoden fungerade.
takeown / f "F: \ ProblemFolder" / a / r / d y icacls "F: \ ProblemFolder" / t / c / grant administrators: F System: F alla: F
- “F: \ ProblemFolder”Är en platshållare för filens faktiska plats. Om kommandona ovan inte rapporterar fel har du lyckats ändra behörigheterna och äganderätten till filen eller mappen!